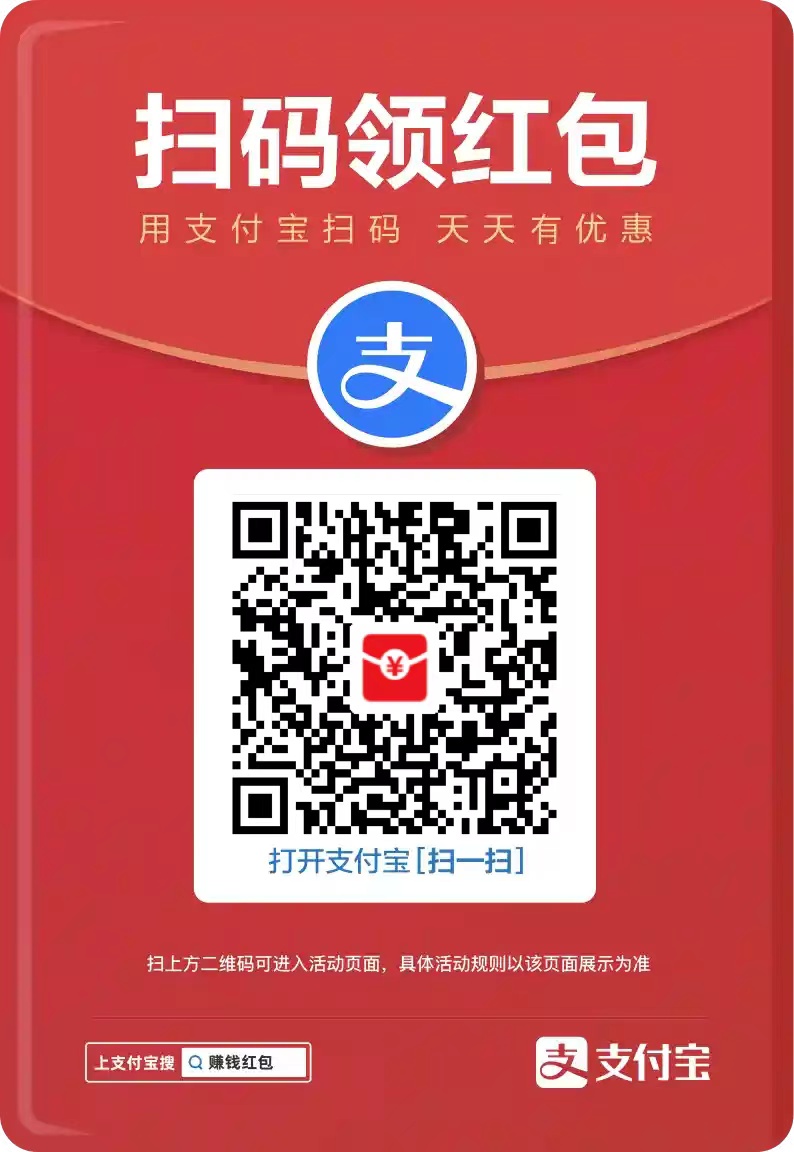CMake 安装与配置
CMake 支持的操作系统:
- Microsoft Windows
- Apple macOS
- Linux
- FreeBSD
- OpenBSD
- Solaris
- AIX
安装 CMake
CMake 可以在不同操作系统上进行安装,本文将介绍 Windows、Linux 以及 macOS 系统下的安装与配置。
CMake 安装包下载地址:https://cmake.org/download/。
下载页面包含了源码包及二进制包:
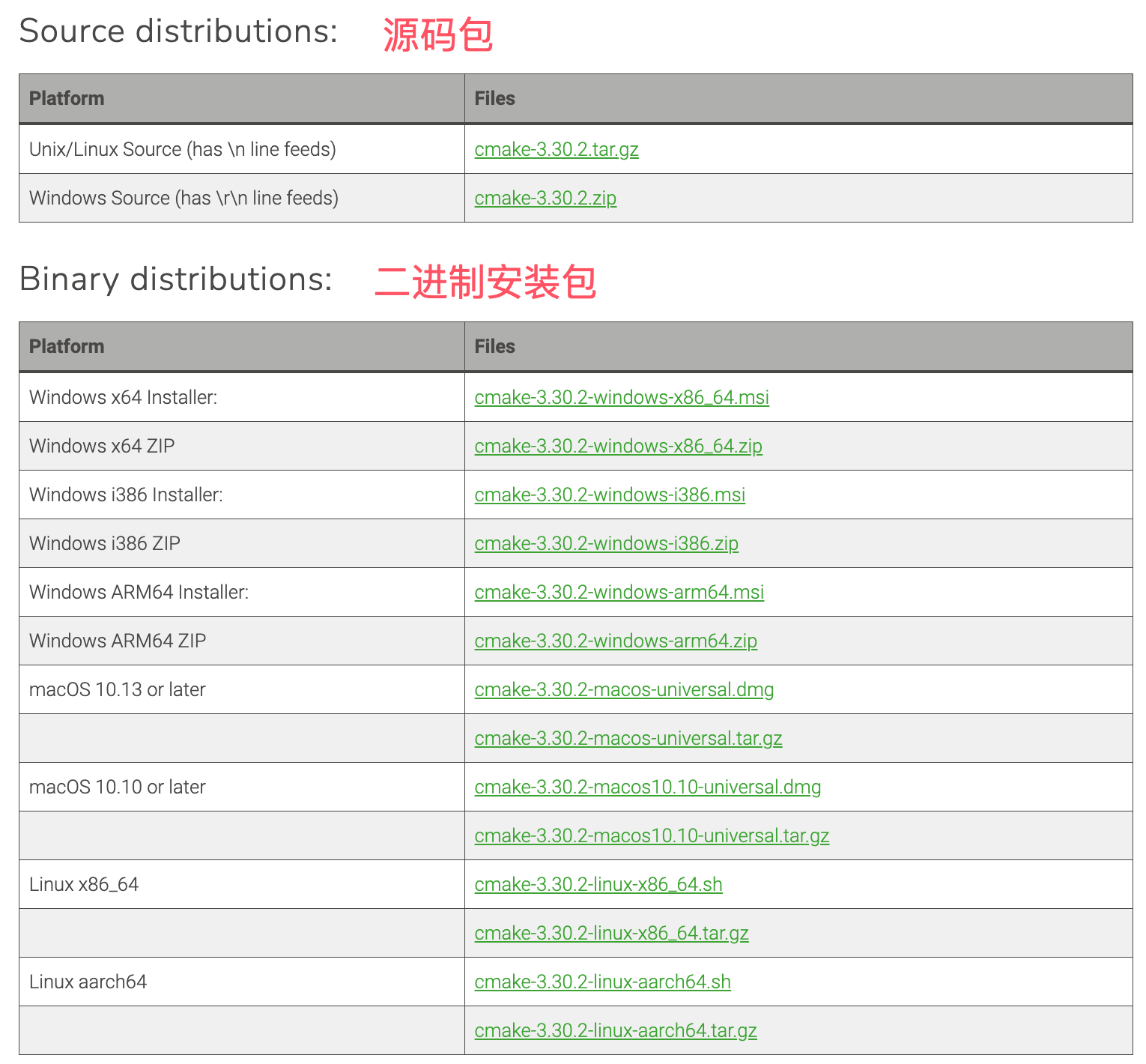
我们可以在上面二进制包列表中下载适用于我们操作系统的安装包。
Windows
选择 Windows 版本的安装包(通常是 .msi 文件)。
下载后,双击下载的 .msi 文件,按照安装向导的指示进行安装。
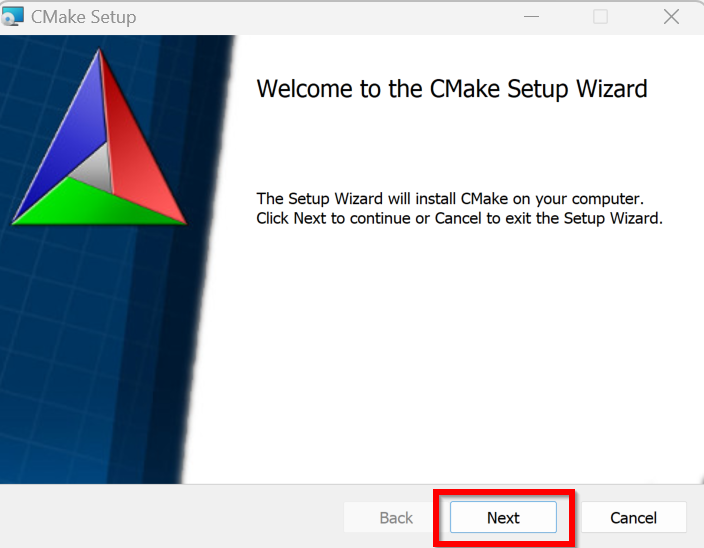
在安装过程中,可以选择将 CMake 添加到系统的 PATH 环境变量中(建议选择此选项,以便在命令行中直接使用 cmake 命令)。
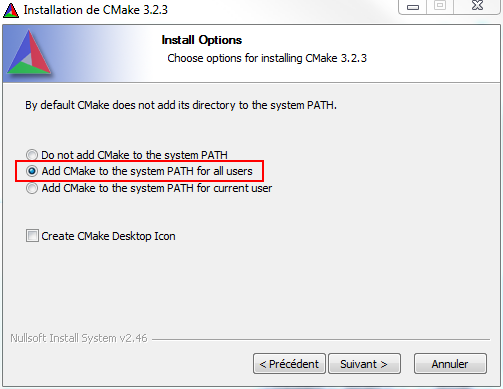
验证安装:打开命令提示符(CMD)或 PowerShell,输入 cmake --version,查看是否能正确显示 CMake 的版本信息。
macOS
通过 Homebrew 安装
打开终端(Terminal),执行以下安装命令:
brew install cmake
通过官方安装包
访问 CMake 官方网站的下载页面,选择 macOS 版本的 .dmg 文件。
下载并运行 .dmg 文件,拖动 CMake 图标到应用程序文件夹。
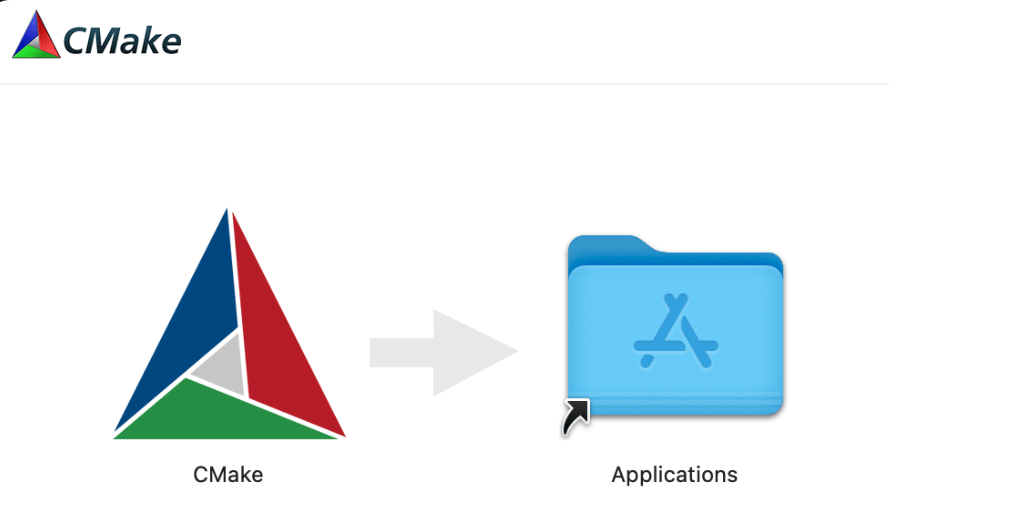
安装成功后,命令都在 /Applications/CMake.app/Contents/bin 目录下,我们需要将环境变量添加到 .bash_profile 文件中,使用 vim 进行编辑:
vim ~/.bash_profile
将以下内容添加到文件末尾:
export PATH="/Applications/CMake.app/Contents/bin":"$PATH"
添加完成后,执行 source ~/.bash_profile 或者重新启动终端。
验证安装:打开终端,输入 cmake --version,确认 CMake 已正确安装。
Linux
通过包管理器安装(适用于大多数发行版):
- 对于 Ubuntu 或 Debian 系统:sudo apt-get install cmake
- 对于 Fedora 系统:sudo dnf install cmake
- 对于 Arch Linux 系统:sudo pacman -S cmake
从源码编译安装:
访问 CMake 官方网站下载源码包。
解压源码包,进入解压后的目录。
执行以下命令编译和安装:
./bootstrap make sudo make install
验证安装:打开终端,输入 cmake --version,确认 CMake 安装成功。
配置 CMake
确保 CMake 的安装路径被添加到系统的 PATH 环境变量中,这样可以在任何位置的命令行中访问 CMake。
Windows 环境变量设置
如果在安装过程中选择了将 CMake 添加到 PATH,则不需要额外配置。
如果未选择,可以手动添加:右键点击"计算机"或"此电脑",选择"属性" -> "高级系统设置" -> "环境变量",在"系统变量"中找到 Path,点击"编辑",将 CMake 的安装路径添加进去。
macOS 和 Linux
通常安装程序会自动配置 PATH,如果没有,可以手动配置。
打开终端,编辑 ~/.bash_profile 或 ~/.zshrc 文件,添加以下行:
export PATH="/usr/local/bin:$PATH"
运行 source ~/.bash_profile 或 source ~/.zshrc 使更改生效。
CMake GUI 使用
CMake 也提供了图形用户界面(GUI),可以用于更直观地配置项目。
在 Windows 中,通常可以从开始菜单启动。
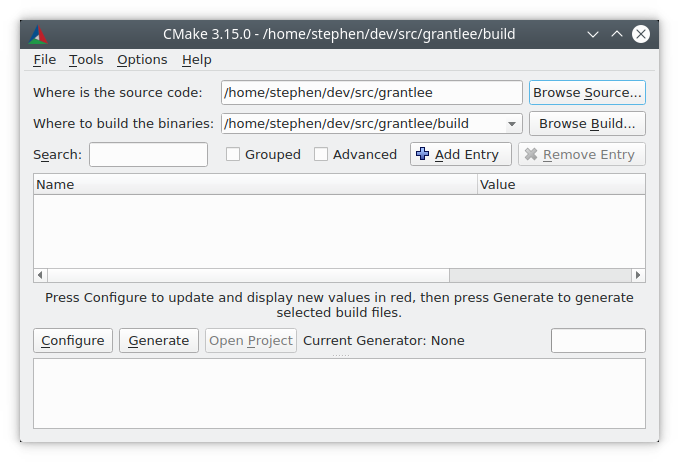
在 macOS 和 Linux 中,使用终端命令 cmake-gui 启动。
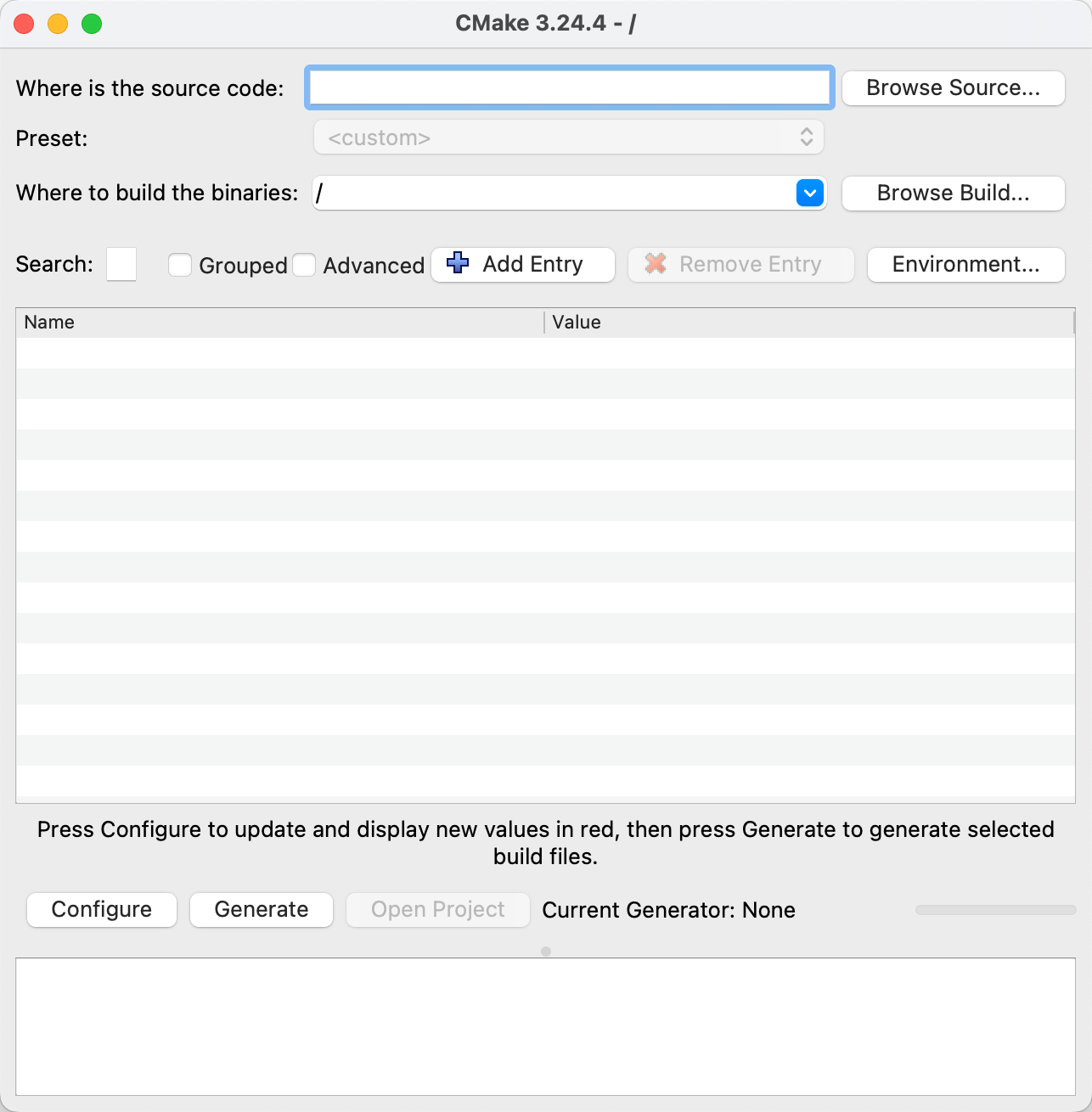
设置源代码目录和构建目录:
- 源代码目录(Source Code Directory): 指向包含 CMakeLists.txt 文件的目录。
- 构建目录(Build Directory): 指向用于存放生成的构建文件的目录。建议使用独立的目录以保持源代码的整洁。
配置和生成:
- 点击 "Configure" 按钮,选择编译器和构建选项,CMake 会检查依赖项并生成配置。
- 点击 "Generate" 按钮,CMake 会生成适合当前平台的构建文件。
通过上述步骤,用户可以安装和配置 CMake,并使其准备好用于构建和管理项目。