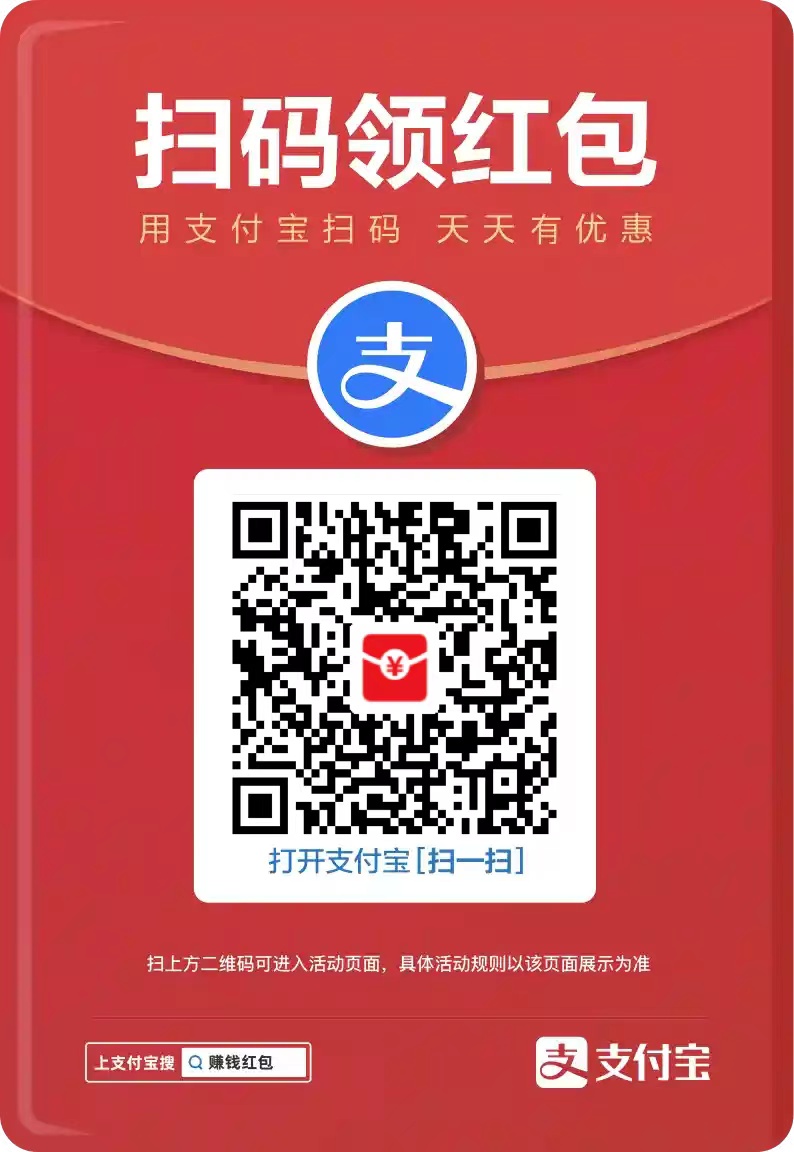CSS 导航栏
垂直
水平
导航栏
熟练使用导航栏,对于任何网站都非常重要。
使用CSS你可以转换成好看的导航栏而不是枯燥的HTML菜单。
导航栏=链接列表
作为标准的 HTML 基础一个导航栏是必须的。
在我们的例子中我们将建立一个标准的 HTML 列表导航栏。
导航条基本上是一个链接列表,所以使用 <ul> 和 <li>元素非常有意义:
实例
<ul>
<li><a href="#home">主页</a></li>
<li><a href="#news">新闻</a></li>
<li><a href="#contact">联系</a></li>
<li><a href="#about">关于</a></li>
</ul>
尝试一下 »
现在,让我们从列表中删除边距和填充:
实例
ul {
list-style-type: none;
margin: 0;
padding: 0;
}
尝试一下 »
例子解析:
- list-style-type:none - 移除列表前小标志。一个导航栏并不需要列表标记
- 移除浏览器的默认设置将边距和填充设置为0
上面的例子中的代码是垂直和水平导航栏使用的标准代码。
垂直导航栏
上面的代码,我们只需要 <a>元素的样式,建立一个垂直的导航栏:
实例
a
{
display:block;
width:60px;
}
尝试一下 »
示例说明:
- display:block - 显示块元素的链接,让整体变为可点击链接区域(不只是文本),它允许我们指定宽度
- width:60px - 块元素默认情况下是最大宽度。我们要指定一个60像素的宽度
提示:查看
完整样式的垂直导航栏的示例。
注意: 请务必指定 <a>元素在垂直导航栏的的宽度。如果省略宽度,IE6可能产生意想不到的效果。
垂直导航条实例
创建一个简单的垂直导航条实例,在鼠标移动到选项时,修改背景颜色:
实例
ul {
list-style-type: none;
margin: 0;
padding: 0;
width: 200px;
background-color: #f1f1f1;
}
li a {
display: block;
color: #000;
padding: 8px 16px;
text-decoration: none;
}
li a:hover {
background-color: #555;
color: white;
}
尝试一下 »
激活/当前导航条实例
在点击了选项后,我们可以添加 "active" 类来标注哪个选项被选中:
实例
li a.active {
background-color: #4CAF50;
color: white;
}
尝试一下 »
创建链接并添加边框
可以在 <li> or <a> 上添加text-align:center 样式来让链接居中。
可以在 border <ul> 上添加 border 属性来让导航栏有边框。如果要在每个选项上添加边框,可以在每个 <li> 元素上添加border-bottom :
实例
ul {
border: 1px solid #555;
}
li {
text-align: center;
border-bottom: 1px solid #555;
}
li:last-child {
border-bottom: none;
}
尝试一下 »
全屏高度的固定导航条
接下来我们创建一个左边是全屏高度的固定导航条,右边是可滚动的内容。
实例
ul {
list-style-type: none;
margin: 0;
padding: 0;
width: 25%;
background-color: #f1f1f1;
height: 100%;
position: fixed;
overflow: auto;
}
尝试一下 »
注意: 该实例可以在移动设备上使用。
水平导航栏
有两种方法创建横向导航栏。使用内联(inline)或浮动(float)的列表项。
这两种方法都很好,但如果你想链接到具有相同的大小,你必须使用浮动的方法。
内联列表项
建立一个横向导航栏的方法之一是指定元素, 下述代码是标准的内联:
实例解析:
- display:inline; - 默认情况下,<li> 元素是块元素。在这里,我们删除换行符之前和之后每个列表项,以显示一行。
提示: 查看
完整样式的水平导航栏的示例。
浮动列表项
在上面的例子中链接有不同的宽度。
对于所有的链接宽度相等,浮动 <li>元素,并指定为 <a>元素的宽度:
实例
li
{
float:left;
}
a
{
display:block;
width:60px;
}
尝试一下 »
实例解析:
- float:left - 使用浮动块元素的幻灯片彼此相邻
- display:block - 显示块元素的链接,让整体变为可点击链接区域(不只是文本),它允许我们指定宽度
- width:60px - 块元素默认情况下是最大宽度。我们要指定一个60像素的宽度
提示:查看
完全样式的横向导航栏的示例。
水平导航条实例
创建一个水平导航条,在鼠标移动到选项后修改背景颜色。
实例
ul {
list-style-type: none;
margin: 0;
padding: 0;
overflow: hidden;
background-color: #333;
}
li {
float: left;
}
li a {
display: block;
color: white;
text-align: center;
padding: 14px 16px;
text-decoration: none;
}
li a:hover {
background-color: #111;
}
尝试一下 »
激活/当前导航条实例
在点击了选项后,我们可以添加 "active" 类来标准哪个选项被选中:
实例
.active {
background-color: #4CAF50;
}
尝试一下 »
链接右对齐
将导航条最右边的选项设置右对齐 (float:right;):
实例
<ul>
<li><a href="#home">主页</a></li>
<li><a href="#news">新闻</a></li>
<li><a href="#contact">联系</a></li>
<li style="float:right"><a class="active" href="#about">关于</a></li>
</ul>
尝试一下 »
添加分割线
<li> 通过 border-right 样式来添加分割线:
实例
li {
border-right: 1px solid #bbb;
}
li:last-child {
border-right: none;
}
尝试一下 »
固定导航条
可以设置页面的导航条固定在头部或者底部:
固定在头部
ul {
position: fixed;
top: 0;
width: 100%;
}
尝试一下 »
固定在底部
ul {
position: fixed;
bottom: 0;
width: 100%;
}
尝试一下 »
注意: 该实例可以在移动设备上使用。