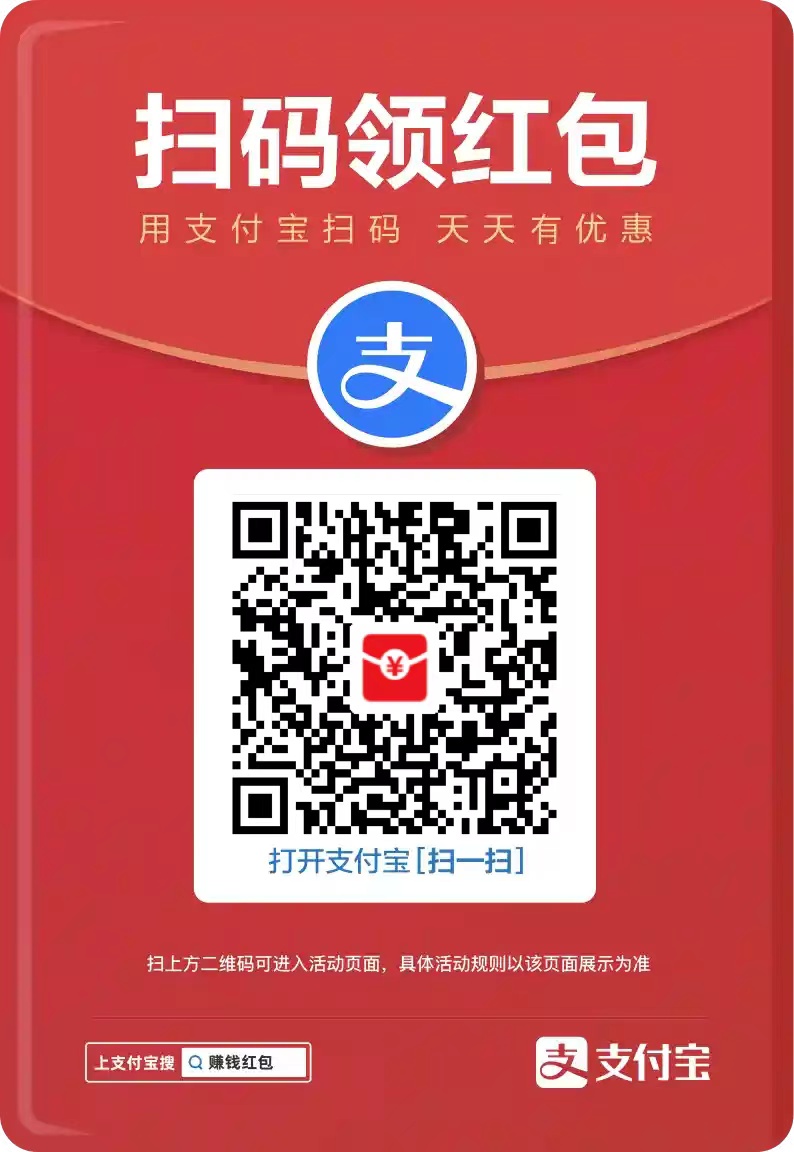GitCode 使用教程
本门讲介绍如何在 GitCode 上练习 Git 命令。
第一步:注册和设置 SSH 密钥
在使用 GitCode 进行代码管理之前,你需要完成一些基本的设置。以下是详细的步骤:
1. 访问 GitCode 并注册账号
2. 生成 SSH 密钥对
如果你还没有 SSH 密钥对,你需要生成一对。
SSH 密钥对由一个公钥和一个私钥组成,公钥可以公开,而私钥则需要保密。
在终端中,你可以使用以下命令生成 SSH 密钥对:
ssh-keygen -t rsa -b 4096 -C "your_email@example.com"
这里的 your_email@example.com 应替换为你的电子邮件地址,这有助于识别这个密钥对的用途。
3. 将公钥添加到 GitCode 账户中
- 生成密钥对后,你会在 ~/.ssh 目录下找到两个文件:id_rsa(私钥)和 id_rsa.pub(公钥)。
- 你需要将公钥的内容添加到 GitCode 账户中。打开 id_rsa.pub 文件,复制里面的内容。
- 登录到你的 GitCode 账户,进入"个人设置"页面,找到"SSH 公钥"部分。
- 点击"添加 SSH 公钥"按钮,将复制的公钥内容粘贴到相应的文本框中,并填写一个描述(如"个人笔记本"或"工作电脑"),然后点击"保存"。
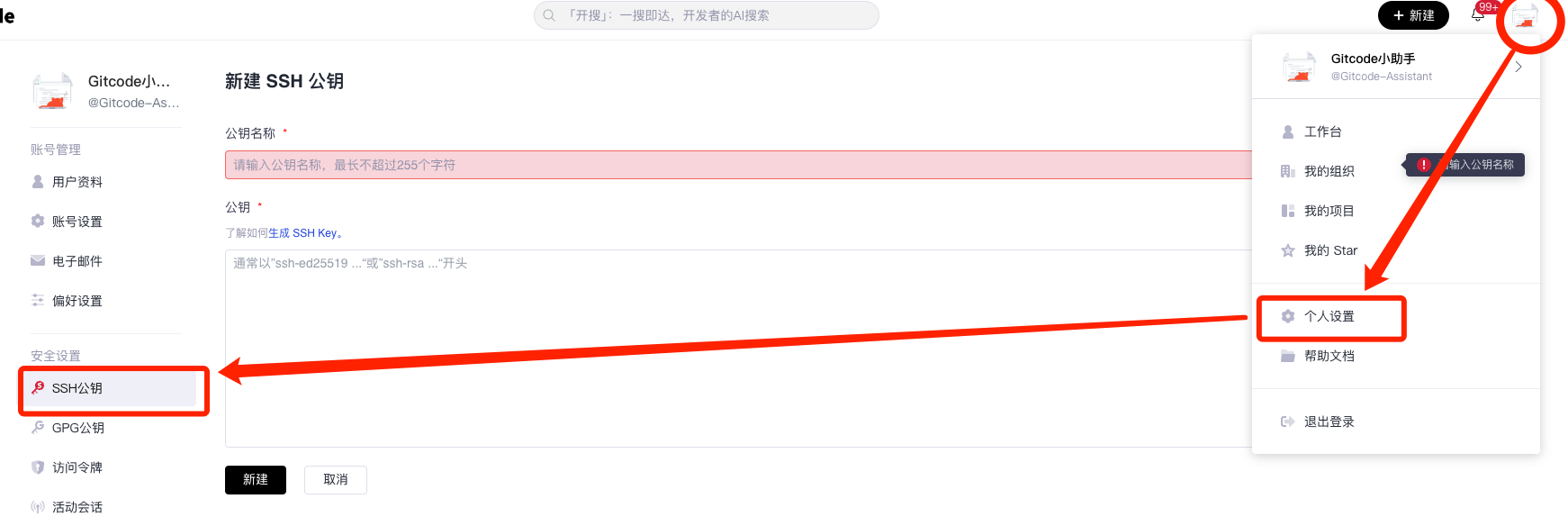
4. 验证 SSH 密钥是否设置成功
在添加 SSH key 后,为了确保一切设置正确,你可以在终端中运行以下命令:
ssh -T git@gitcode.com
这个命令会尝试连接到 GitCode 的 SSH 服务器,并返回一些信息。如果看到类似"Welcome to GitCode"的消息,说明 SSH 密钥设置成功。
如果遇到任何问题,比如"Permission denied (publickey)",可能需要检查你的 SSH 密钥是否正确添加到 GitCode 账户中,或者重新生成并添加新的 SSH 密钥。
通过以上步骤,你可以确保你的 GitCode 账户与你的本地开发环境通过 SSH 密钥安全地连接起来,从而可以安全地进行代码的提交和拉取。这不仅提高了安全性,还使得操作更加便捷。
第二步:创建一个新的仓库
在成功注册并设置 SSH 密钥之后,接下来你可以开始创建一个新的项目来托管你的代码。
以下是详细的步骤:
1. 登录你的 GitCode 账号
- 打开浏览器,访问 GitCode。
- 输入你的用户名和密码,登录到你的 GitCode 账户。
2. 选择"新建项目"
在下拉菜单中,找到并点击"新建项目"选项。这将引导你进入创建新项目的界面。
3. 在项目路径中,选择"菜鸟教程"组织
- 在创建新项目的过程中,你需要选择一个项目路径。这里建议大家将测试用的项目创建在"菜鸟教程"组织下。
- 选择"菜鸟教程"组织,这样创建的测试项目都会归属于这个组织。
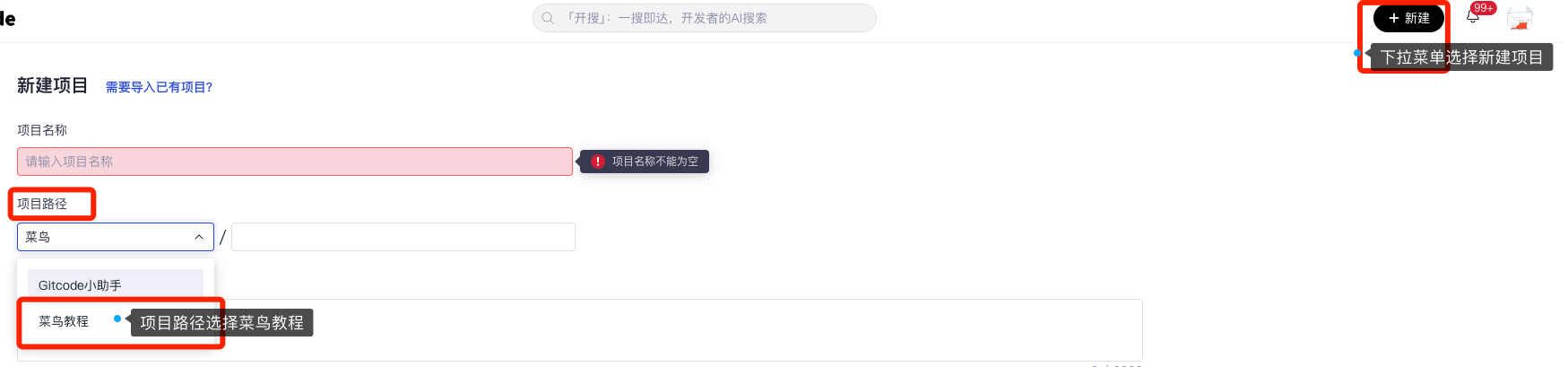
4. 填写仓库信息
在项目创建界面,你需要填写一些基本信息:
- 项目名称:输入一个简洁而描述性的名称,比如"我的项目"或"测试仓库"。
- 项目路径:项目路径是该项目创建成功后的地址,注意该地址每个项目都是唯一的,不可以重复。
- 仓库描述:简要描述这个仓库的用途或内容,这有助于其他人理解这个仓库的目的。
- 公开或私有:选择仓库的可见性。公开仓库任何人都可以访问,而私有仓库则只有被授权的用户才能访问。
填写完所有必要的信息后,点击页面底部的"创建项目"按钮。
系统会处理你的请求,并在几秒钟内为你创建一个新的仓库。
5. 验证仓库创建成功
- 进入菜鸟教程组织下的 "项目" 页面,看到你新创建的仓库。
- 点击仓库名称,进入仓库的主页。在这里,你可以查看仓库的文件、提交历史、issues、pull requests 等。
- 点击项目导航栏右侧的 "Clone" 按钮,你将看到 clone 该项目的命令提示(由于大家已经设置了 ssh key,这里建议大家都使用 ssh 的方式进行 clone)
6. 初始化本地仓库
- 在本地计算机上,打开终端或命令提示符。
- 使用以下命令克隆你的新仓库到本地:
git clone git@gitcode.com:test121/your-demo-repo.git
这里的 git@gitcode.com:test121/your-demo-repo.git 是你新创建的仓库的 SSH 地址,确保替换为你的实际仓库地址。
通过以上步骤,你不仅成功创建了一个新仓库,还可以开始在本地开发环境中进行代码的编写和提交。这为后续的代码管理、版本控制和协作开发打下了坚实的基础。
第三步:推送和拉取代码
在创建了新的项目并初始化了本地仓库之后,接下来你需要学会如何将本地的代码更改推送到 GitCode,以及如何从 GitCode 拉取最新的代码。以下是详细的步骤和一些相关的操作。
推送代码到 GitCode
1. 在本地进行代码更改
- 打开你的代码编辑器或 IDE,开始编写或修改代码。
- 保存你的更改。
2. 将更改添加到 Git
打开终端或命令提示符,切换到你的仓库目录。
使用以下命令将更改的文件添加到 Git 的暂存区:
git add .
这里 . 表示添加当前目录下的所有更改的文件。你也可以指定具体的文件名,如:
git add filename.txt
3. 提交更改
使用 git commit 命令提交你的更改,并添加一个描述性的提交信息:
git commit -m "添加了新功能"
提交信息应简洁明了,描述你所做的更改。
4. 推送更改到 GitCode
使用 git push 命令将你的更改推送到 GitCode:
git push origin main
这里 origin 是远程仓库的名称,默认为 origin,main 是你推送的分支名称。如果你使用的是其他分支,如 develop 或 feature-branch,则需要相应地替换。
5. 处理推送冲突
如果你在推送时遇到冲突,可能需要先拉取最新的代码并解决冲突:
git pull --rebase origin main
这会将远程分支的更改重新应用到你的本地分支上,你可能需要手动解决一些冲突。
打开立即体验。
拉取代码从 GitCode
1. 拉取最新代码
在终端或命令提示符中,切换到你的仓库目录。
使用 git pull 命令从 GitCode 拉取最新的代码:
git pull origin main
这会将远程仓库的最新更改合并到你的本地仓库中。
2. 处理合并冲突
如果在拉取过程中遇到合并冲突,Git 会提示你解决这些冲突。
打开冲突的文件,找到 Git 标记的冲突部分,决定保留哪些更改,删除哪些更改。
保存文件并关闭编辑器。
3. 重新提交更改
处理完冲突后,你需要重新提交这些更改:
git add . git commit -m "解决合并冲突"
4. 再次推送更改
将解决冲突后的更改推送到 GitCode:
git push origin main
5. 保持代码同步
定期使用 git pull 命令来保持你的本地仓库与远程仓库同步,避免在推送时遇到过多的冲突。
通过这些步骤,你可以有效地管理你的代码更改,并确保你的代码仓库始终保持最新状态。这不仅有助于个人开发,也是团队协作中非常重要的一部分。
打开立即体验。
第四步:探索高级功能
GitCode 不仅仅是一个代码托管平台,它更是一个促进知识共享、技术交流和协作开发的社区,我们希望 GitCode 成为国内开发者们高效、便捷、友好的代码家园。
发布和分享代码
在网站创建一个新的代码仓库,将你的代码提交到该仓库中,通过分享链接让其他人访问你的代码。
参与讨论和交流
反馈关于代码的问题或者想法,了解开源组织的最新活动、内容推荐。
协作编程
参与他人的项目,共同解决问题或开发新功能,通过 Pull Request 向项目提交你的修改和建议。
阅读和学习他人代码
通过搜索找到感兴趣的项目或代码仓库,查看项目的源代码、文档和贡献者信息。
更多功能的详细介绍,欢迎查看:https://docs.gitcode.com/docs/。