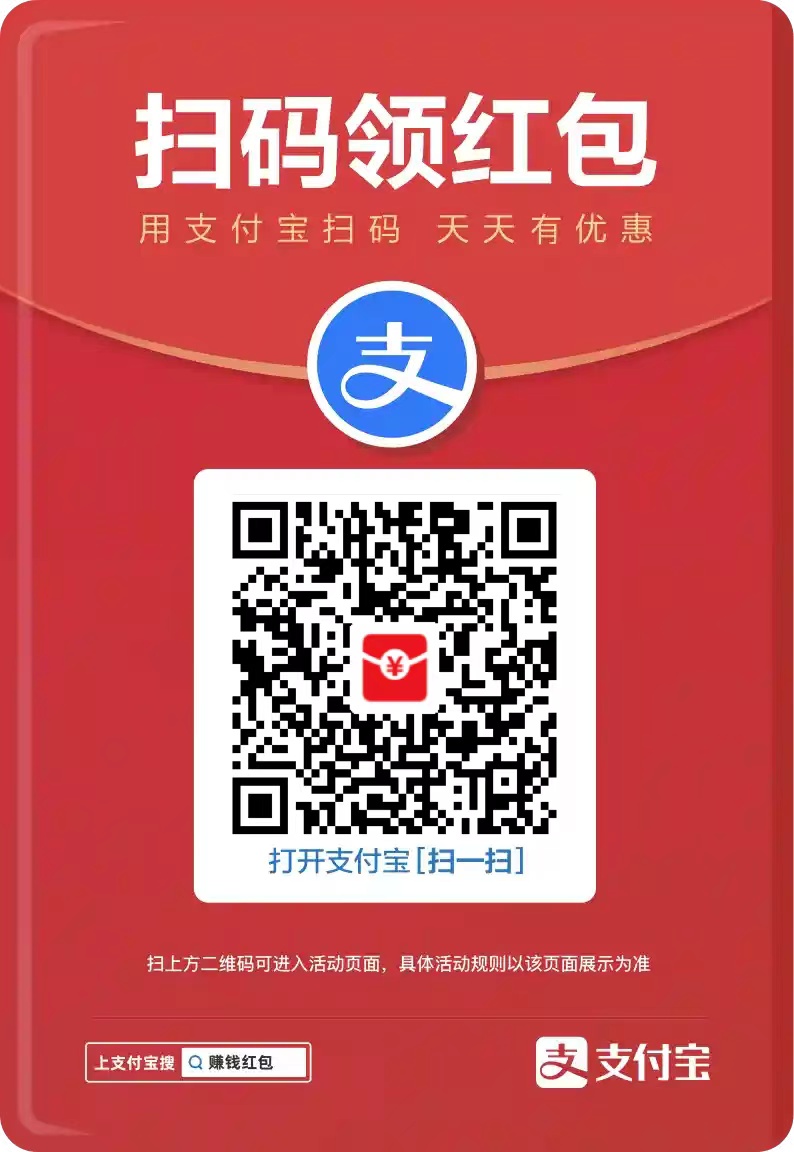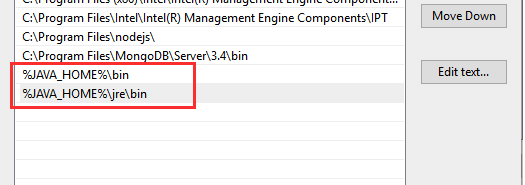Java 开发环境配置
在本章节中我们将为大家介绍如何搭建Java开发环境。
window系统安装java
下载JDK
首先我们需要下载 java 开发工具包 JDK,下载地址:https://www.oracle.com/java/technologies/downloads/,在下载页面中根据自己的系统选择对应的版本,本文以 Window 64位系统为例:
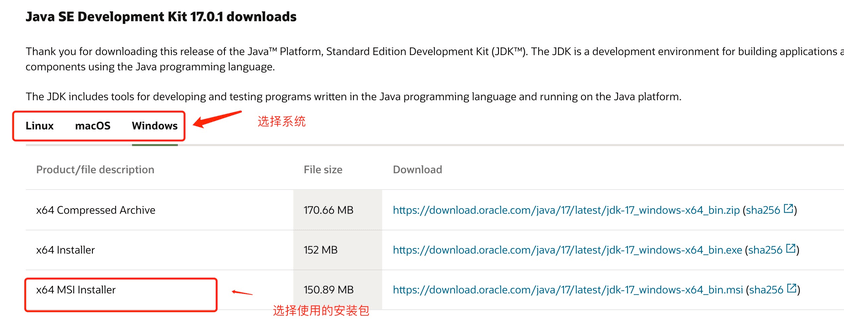
下载后 JDK 的安装根据提示进行,还有安装 JDK 的时候也会安装 JRE,一并安装就可以了。
安装JDK,安装过程中可以自定义安装目录等信息,例如我们选择安装目录为 C:\Program Files (x86)\Java\jdk1.8.0_91。
配置环境变量
1.安装完成后,右击"我的电脑",点击"属性",选择"高级系统设置";

2.选择"高级"选项卡,点击"环境变量";

然后就会出现如下图所示的画面:
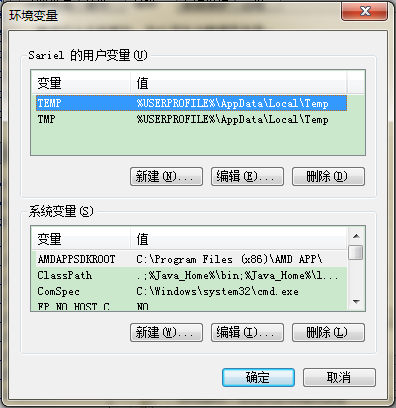
在 "系统变量" 中设置 3 项属性,JAVA_HOME、PATH、CLASSPATH(大小写无所谓),若已存在则点击"编辑",不存在则点击"新建"。
注意:如果使用 1.5 以上版本的 JDK,不用设置 CLASSPATH 环境变量,也可以正常编译和运行 Java 程序。
变量设置参数如下:
- 变量名:JAVA_HOME
- 变量值:C:\Program Files (x86)\Java\jdk1.8.0_91 // 要根据自己的实际路径配置
- 变量名:CLASSPATH
- 变量值:.;%JAVA_HOME%\lib\dt.jar;%JAVA_HOME%\lib\tools.jar; //记得前面有个"."
- 变量名:Path
- 变量值:%JAVA_HOME%\bin;%JAVA_HOME%\jre\bin;
JAVA_HOME 设置

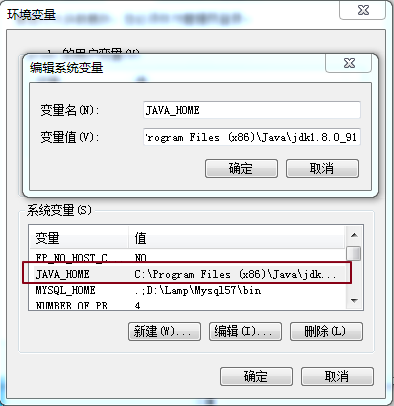
PATH设置

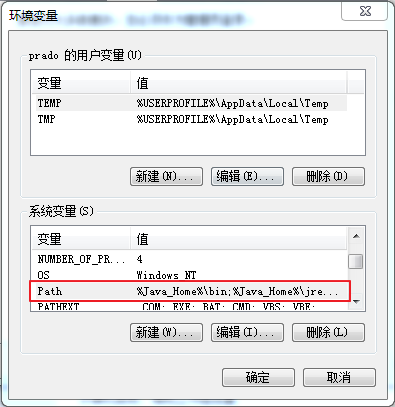
注意:在 Windows10 中,Path 变量里是分条显示的,我们需要将 %JAVA_HOME%\bin;%JAVA_HOME%\jre\bin; 分开添加,否则无法识别:
%JAVA_HOME%\bin; %JAVA_HOME%\jre\bin;
更多内容可参考:Windows 10 配置Java 环境变量
CLASSPATH 设置

这是 Java 的环境配置,配置完成后,你可以启动 Eclipse 来编写代码,它会自动完成java环境的配置。
测试JDK是否安装成功
1、"开始"->"运行",键入"cmd";
2、键入命令: java -version、java、javac 几个命令,出现以下信息,说明环境变量配置成功;

Linux,UNIX,Solaris,FreeBSD环境变量设置
环境变量PATH应该设定为指向Java二进制文件安装的位置。如果设置遇到困难,请参考shell文档。
例如,假设你使用bash作为shell,你可以把下面的内容添加到你的 .bashrc文件结尾: export PATH=/path/to/java:$PATH
流行 Java 开发工具
正所谓工欲善其事必先利其器,我们在开发 Java 语言过程中同样需要一款不错的开发工具,目前市场上的 IDE 很多,本文为大家推荐以下下几款 Java 开发工具:
JetBrains 的 IDEA, 现在很多人开始使用了,功能很强大,下载地址:https://www.jetbrains.com/idea/download/
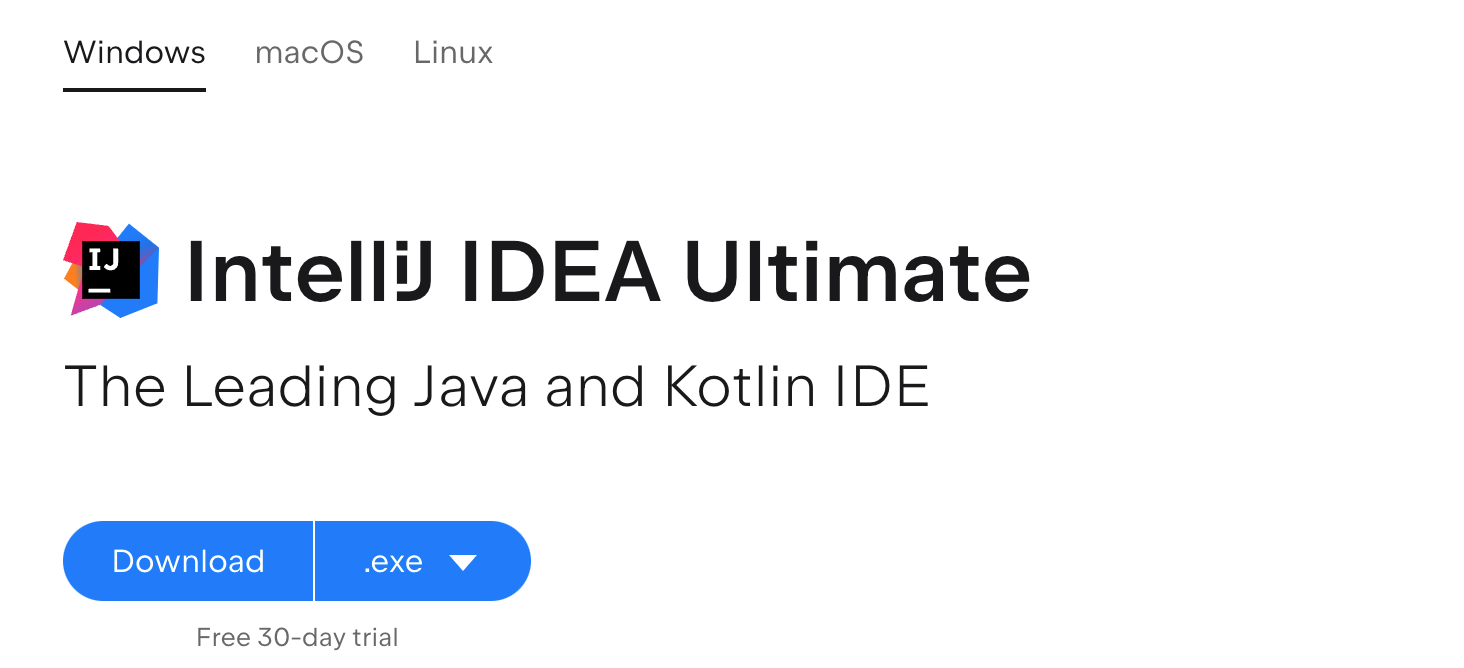
VSCode : VSCode(全称:Visual Studio Code)是一款由微软开发且跨平台的免费源代码编辑器。
下载地址:https://code.visualstudio.com/
安装教程: https://www.runoob.com/w3cnote/vscode-tutorial.html
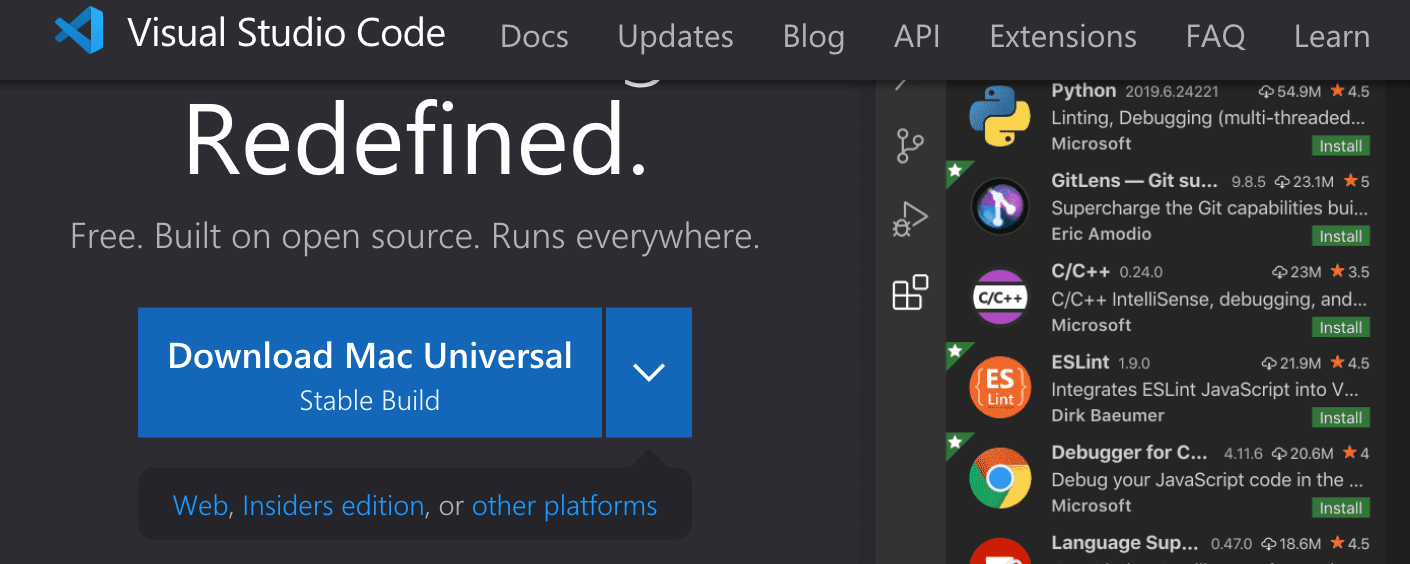
Netbeans:开源免费的 Java IDE,下载地址: https://www.netbeans.org/index.html
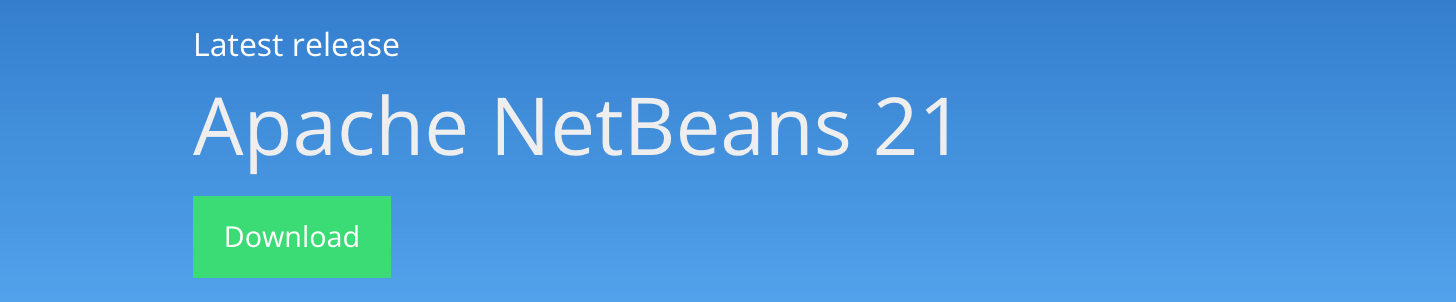
Eclipse:另一个免费开源的 Java IDE,下载地址: https://www.eclipse.org/downloads/packages/
选择 Eclipse IDE for Java Developers:

使用 IntelliJ IDEA创建第一个 Java 应用
- 1、启动 IntelliJ IDEA。
- 2、在欢迎屏幕中单击"新建项目"。
- 3、在"新建项目"向导中,从左侧列表中选择"Java"。
- 4、为项目命名(例如 HelloWorld)并根据需要更改默认位置。
- 5、在本教程中,我们不会使用版本控制系统,因此请禁用"创建 Git 存储库"选项。
- 6、确保在构建系统中选择了 IntelliJ。
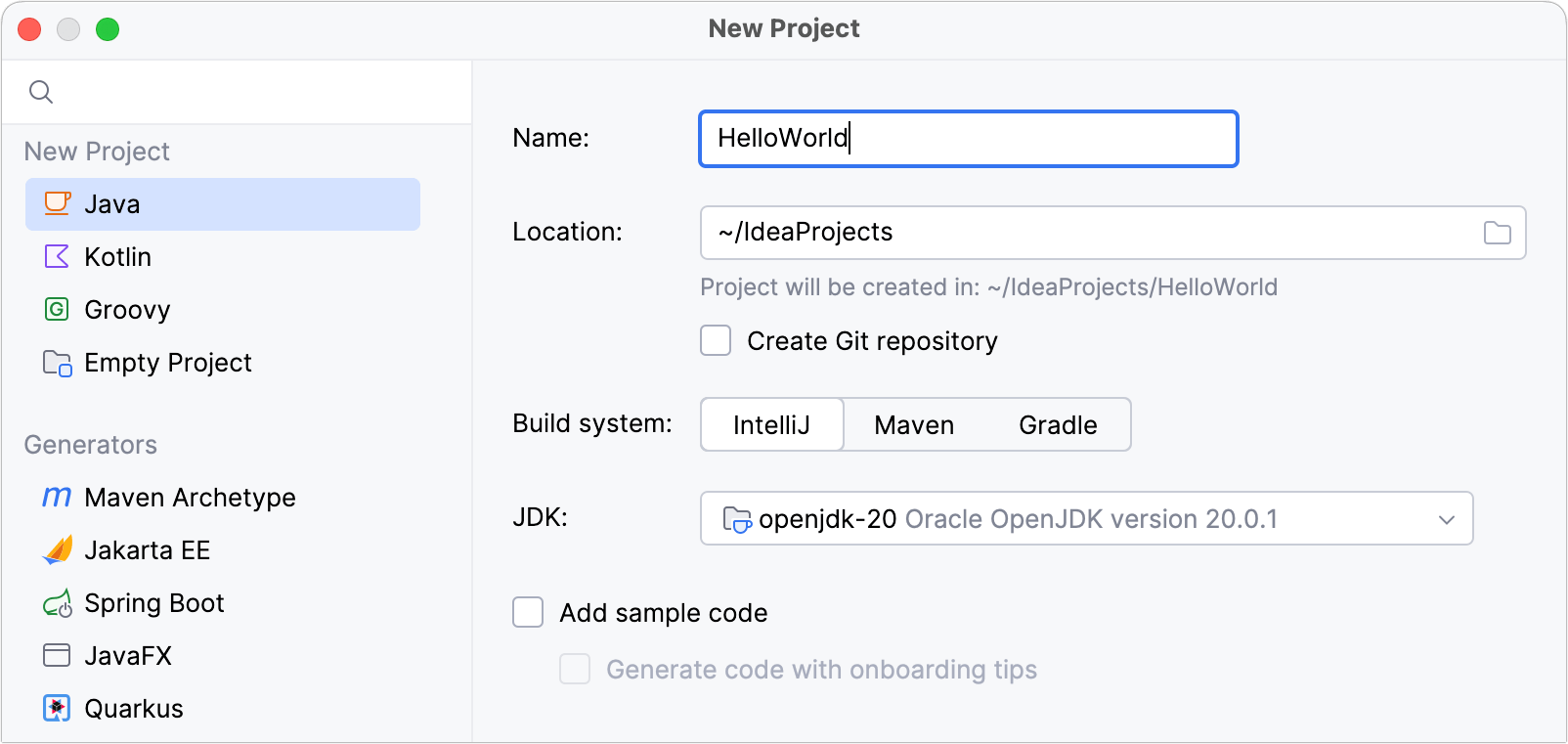
要在 IntelliJ IDEA 中开发 Java 应用程序,您需要 Java SDK (JDK)。
如果 IntelliJ IDEA 中已定义所需的 JDK,请从 JDK 列表中选择它。
如果您的计算机上安装了 JDK,但未在 IDE 中定义,请选择"添加 JDK"并指定 JDK 主目录的路径(例如,/Library/Java/JavaVirtualMachines/jdk-20.0.1.jdk)。
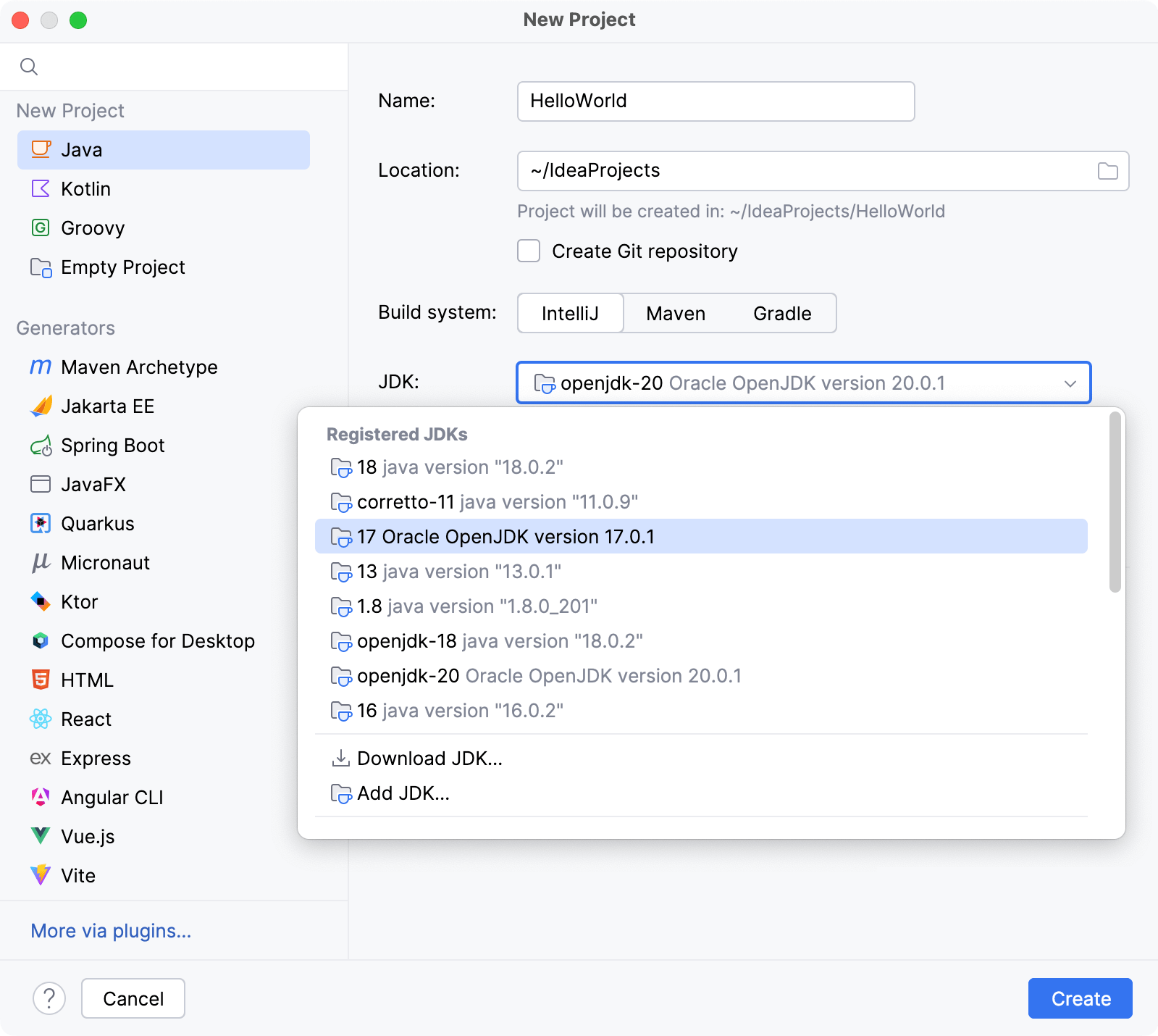
创建包和类,在项目工具窗口中,右键单击 src 文件夹,选择新建,然后选择 Java 类。
在名称字段中,输入 com.example.helloworld.HelloWorld 并点击确定,IntelliJ IDEA 将创建 com.example.helloworld 包和 HelloWorld 类。
开始编写代码:
写个输出 Hello World 的代码
执行代码,并输出结果:
使用 Eclipse 运行第一个 Java 程序
视频演示如下所示:
HelloWorld.java 文件代码: