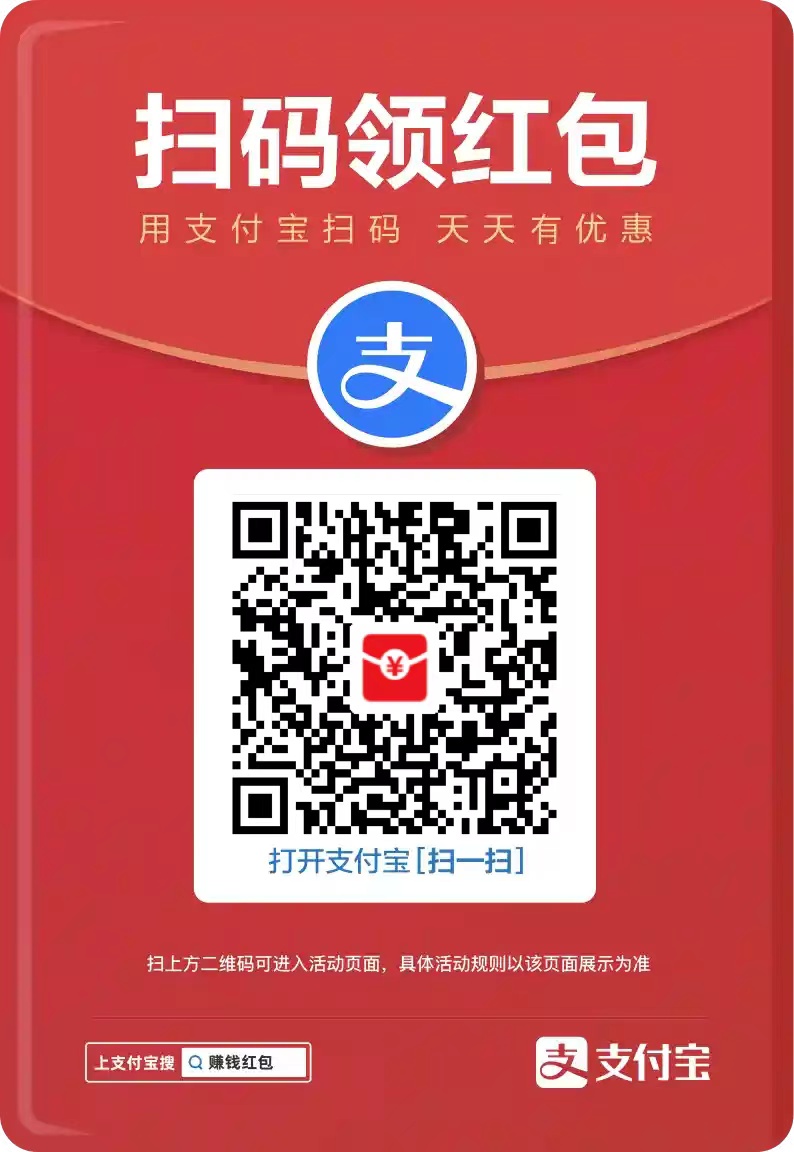OpenCV 简单滤镜效果
OpenCV提供了丰富的图像处理和计算机视觉算法,广泛应用于图像处理、视频分析、物体检测等领域。
本文将介绍如何使用 OpenCV 实现几种简单的滤镜效果,包括灰度、怀旧和浮雕效果。
以下是主要滤镜效果:
| 滤镜效果 | 实现方法 |
|---|---|
| 灰度滤镜 | cv2.cvtColor(image, cv2.COLOR_BGR2GRAY) |
| 怀旧滤镜 | 通过调整色彩通道的权重,模拟老照片效果。 |
| 浮雕滤镜 | 使用卷积核 [[-2, -1, 0], [-1, 1, 1], [0, 1, 2]] 进行卷积操作。 |
| 模糊滤镜 | cv2.GaussianBlur(image, (15, 15), 0) |
| 锐化滤镜 | 使用卷积核 [[0, -1, 0], [-1, 5, -1], [0, -1, 0]] 进行卷积操作。 |
| 边缘检测滤镜 | cv2.Canny(gray_image, 100, 200) |
1、灰度滤镜
灰度滤镜是最简单的滤镜之一,它将彩色图像转换为灰度图像。
灰度图像只有一个通道,每个像素的值表示亮度。
实现步骤
- 读取图像。
- 使用
cv2.cvtColor()函数将图像从 BGR 颜色空间转换为灰度颜色空间。
实例
import cv2
# 读取图像
image = cv2.imread('input.jpg')
# 转换为灰度图像
gray_image = cv2.cvtColor(image, cv2.COLOR_BGR2GRAY)
# 保存灰度图像
cv2.imwrite('gray_output.jpg', gray_image)
# 显示灰度图像
cv2.imshow('Gray Image', gray_image)
cv2.waitKey(0)
cv2.destroyAllWindows()
# 读取图像
image = cv2.imread('input.jpg')
# 转换为灰度图像
gray_image = cv2.cvtColor(image, cv2.COLOR_BGR2GRAY)
# 保存灰度图像
cv2.imwrite('gray_output.jpg', gray_image)
# 显示灰度图像
cv2.imshow('Gray Image', gray_image)
cv2.waitKey(0)
cv2.destroyAllWindows()
代码解析:
cv2.imread('input.jpg'):读取图像文件。cv2.cvtColor(image, cv2.COLOR_BGR2GRAY):将图像从 BGR 颜色空间转换为灰度颜色空间。cv2.imwrite('gray_output.jpg', gray_image):保存灰度图像。cv2.imshow('Gray Image', gray_image):显示灰度图像。
2、怀旧滤镜
怀旧滤镜通过调整图像的色彩通道,使图像呈现出一种复古的效果。
通常,怀旧滤镜会增加红色和绿色通道的强度,同时减少蓝色通道的强度。
实现步骤
- 读取图像。
- 分离图像的 BGR 通道。
- 调整各个通道的强度。
- 合并通道,生成怀旧效果的图像。
实例
import cv2
import numpy as np
# 读取图像
image = cv2.imread('input.jpg')
# 分离 BGR 通道
b, g, r = cv2.split(image)
# 调整通道强度
r = np.clip(r * 0.393 + g * 0.769 + b * 0.189, 0, 255).astype(np.uint8)
g = np.clip(r * 0.349 + g * 0.686 + b * 0.168, 0, 255).astype(np.uint8)
b = np.clip(r * 0.272 + g * 0.534 + b * 0.131, 0, 255).astype(np.uint8)
# 合并通道
vintage_image = cv2.merge((b, g, r))
# 保存怀旧图像
cv2.imwrite('vintage_output.jpg', vintage_image)
# 显示怀旧图像
cv2.imshow('Vintage Image', vintage_image)
cv2.waitKey(0)
cv2.destroyAllWindows()
import numpy as np
# 读取图像
image = cv2.imread('input.jpg')
# 分离 BGR 通道
b, g, r = cv2.split(image)
# 调整通道强度
r = np.clip(r * 0.393 + g * 0.769 + b * 0.189, 0, 255).astype(np.uint8)
g = np.clip(r * 0.349 + g * 0.686 + b * 0.168, 0, 255).astype(np.uint8)
b = np.clip(r * 0.272 + g * 0.534 + b * 0.131, 0, 255).astype(np.uint8)
# 合并通道
vintage_image = cv2.merge((b, g, r))
# 保存怀旧图像
cv2.imwrite('vintage_output.jpg', vintage_image)
# 显示怀旧图像
cv2.imshow('Vintage Image', vintage_image)
cv2.waitKey(0)
cv2.destroyAllWindows()
代码解析:
cv2.split(image):分离图像的 BGR 通道。np.clip():确保像素值在 0 到 255 之间。cv2.merge((b, g, r)):合并调整后的通道,生成怀旧效果的图像。
3、浮雕滤镜
浮雕滤镜通过计算图像中相邻像素的差值,生成一种类似于浮雕的效果,这种滤镜通常用于增强图像的边缘和纹理。
实现步骤
- 读取图像。
- 将图像转换为灰度图像。
- 使用卷积核计算浮雕效果。
实例
import cv2
import numpy as np
# 读取图像
image = cv2.imread('input.jpg')
# 转换为灰度图像
gray_image = cv2.cvtColor(image, cv2.COLOR_BGR2GRAY)
# 定义卷积核
kernel = np.array([[-2, -1, 0],
[-1, 1, 1],
[ 0, 1, 2]])
# 应用卷积核
emboss_image = cv2.filter2D(gray_image, -1, kernel)
# 保存浮雕图像
cv2.imwrite('emboss_output.jpg', emboss_image)
# 显示浮雕图像
cv2.imshow('Emboss Image', emboss_image)
cv2.waitKey(0)
cv2.destroyAllWindows()
import numpy as np
# 读取图像
image = cv2.imread('input.jpg')
# 转换为灰度图像
gray_image = cv2.cvtColor(image, cv2.COLOR_BGR2GRAY)
# 定义卷积核
kernel = np.array([[-2, -1, 0],
[-1, 1, 1],
[ 0, 1, 2]])
# 应用卷积核
emboss_image = cv2.filter2D(gray_image, -1, kernel)
# 保存浮雕图像
cv2.imwrite('emboss_output.jpg', emboss_image)
# 显示浮雕图像
cv2.imshow('Emboss Image', emboss_image)
cv2.waitKey(0)
cv2.destroyAllWindows()
代码解析:
cv2.cvtColor(image, cv2.COLOR_BGR2GRAY):将图像转换为灰度图像。cv2.filter2D(gray_image, -1, kernel):应用卷积核,生成浮雕效果。
4、模糊滤镜
模糊滤镜通过平滑图像,减少图像中的噪声和细节。
实例
import cv2
# 读取图像
image = cv2.imread("path/to/image.jpg")
# 模糊滤镜
blurred_image = cv2.GaussianBlur(image, (15, 15), 0)
# 显示结果
cv2.imshow("Blur Filter", blurred_image)
cv2.waitKey(0)
cv2.destroyAllWindows()
# 读取图像
image = cv2.imread("path/to/image.jpg")
# 模糊滤镜
blurred_image = cv2.GaussianBlur(image, (15, 15), 0)
# 显示结果
cv2.imshow("Blur Filter", blurred_image)
cv2.waitKey(0)
cv2.destroyAllWindows()
5、锐化滤镜
锐化滤镜通过增强图像的边缘,使图像更加清晰。
实例
import cv2
import numpy as np
# 读取图像
image = cv2.imread("path/to/image.jpg")
# 锐化滤镜
sharpen_kernel = np.array([[0, -1, 0],
[-1, 5, -1],
[0, -1, 0]])
sharpened_image = cv2.filter2D(image, -1, sharpen_kernel)
# 显示结果
cv2.imshow("Sharpen Filter", sharpened_image)
cv2.waitKey(0)
cv2.destroyAllWindows()
import numpy as np
# 读取图像
image = cv2.imread("path/to/image.jpg")
# 锐化滤镜
sharpen_kernel = np.array([[0, -1, 0],
[-1, 5, -1],
[0, -1, 0]])
sharpened_image = cv2.filter2D(image, -1, sharpen_kernel)
# 显示结果
cv2.imshow("Sharpen Filter", sharpened_image)
cv2.waitKey(0)
cv2.destroyAllWindows()
6、边缘检测滤镜
边缘检测滤镜通过检测图像中的边缘,突出显示物体的轮廓。
实例
import cv2
# 读取图像
image = cv2.imread("path/to/image.jpg")
# 转换为灰度图
gray_image = cv2.cvtColor(image, cv2.COLOR_BGR2GRAY)
# 边缘检测滤镜
edges_image = cv2.Canny(gray_image, 100, 200)
# 显示结果
cv2.imshow("Edges Filter", edges_image)
cv2.waitKey(0)
cv2.destroyAllWindows()
# 读取图像
image = cv2.imread("path/to/image.jpg")
# 转换为灰度图
gray_image = cv2.cvtColor(image, cv2.COLOR_BGR2GRAY)
# 边缘检测滤镜
edges_image = cv2.Canny(gray_image, 100, 200)
# 显示结果
cv2.imshow("Edges Filter", edges_image)
cv2.waitKey(0)
cv2.destroyAllWindows()