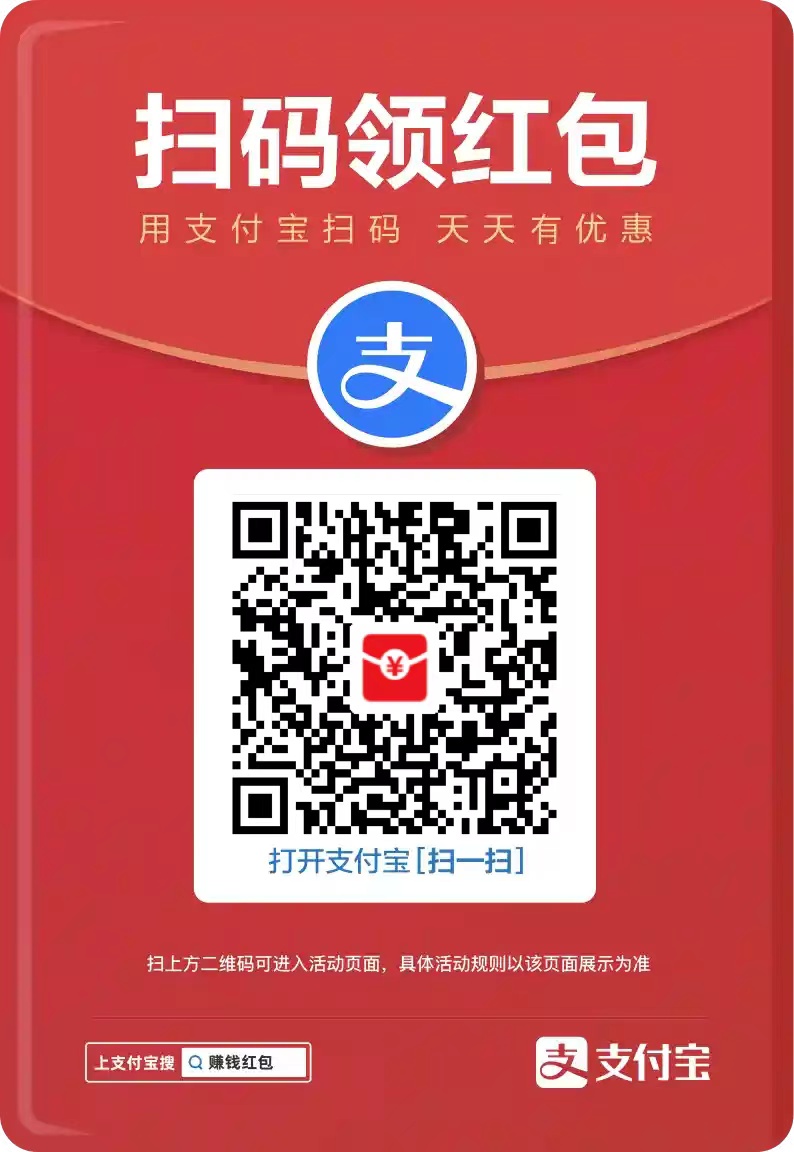PyCharm 版本控制集成
PyCharm 提供了完整的 Git/GitHub 集成功能,让开发者可以直接在 IDE 中完成版本控制操作。
配置 Git/GitHub
-
打开
文件/PyCharm → 设置 → 版本控制 → Git -
在 "Git 可执行文件路径" 中确认 PyCharm 已自动检测到 Git
-
点击 测试 按钮验证 Git 是否可用
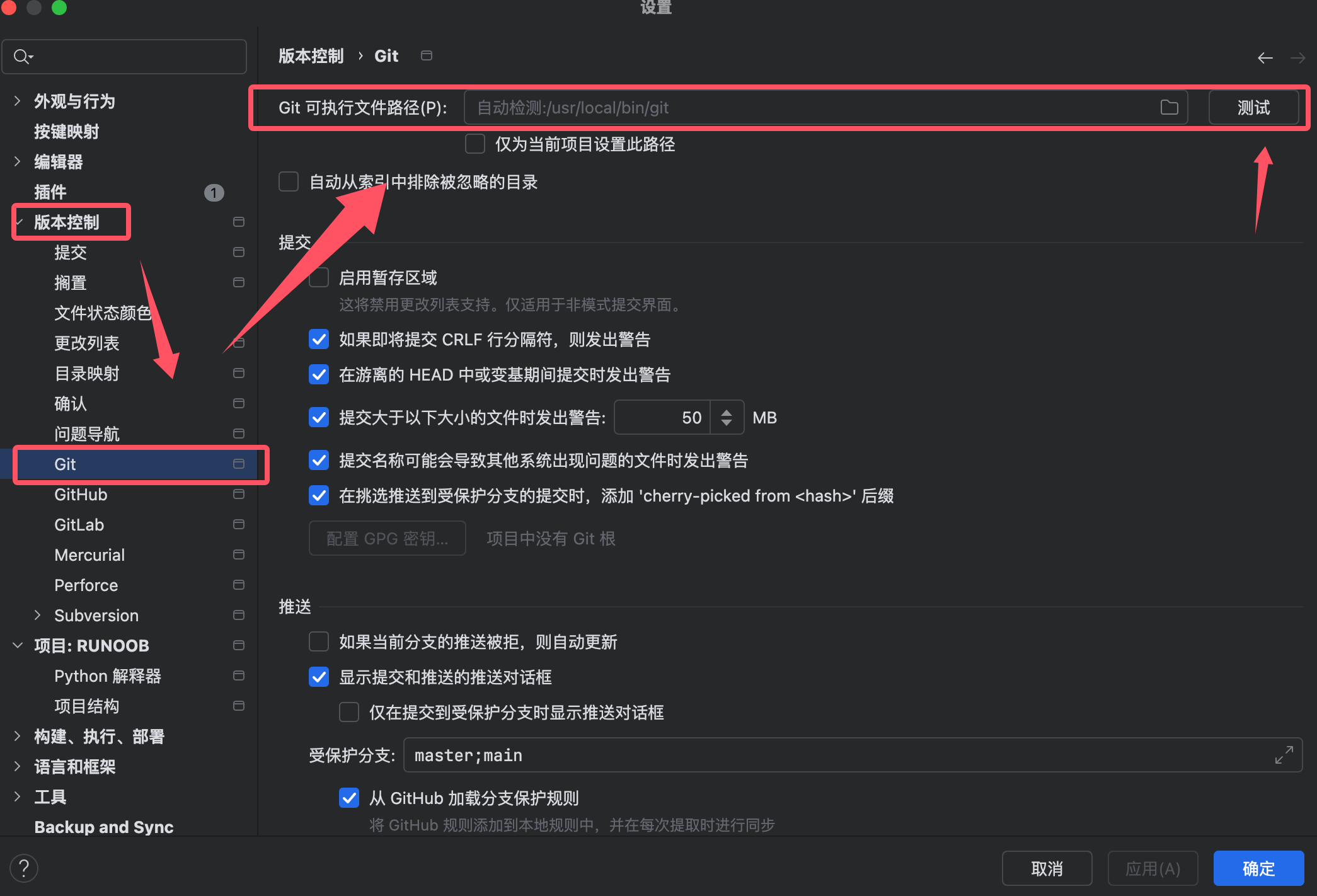
配置用户信息
在终端运行:
git config --global user.name "Your Name" git config --global user.email "your.email@example.com"
集成 GitHub
1. 添加 GitHub 账户:
-
文件/PyCharm → 设置 → 版本控制 → GitHub -
点击 + 添加账户
-
选择登录方式:
-
通过 Github 登录:通过浏览器授权登录
-
通过令牌登录:使用个人访问令牌
-
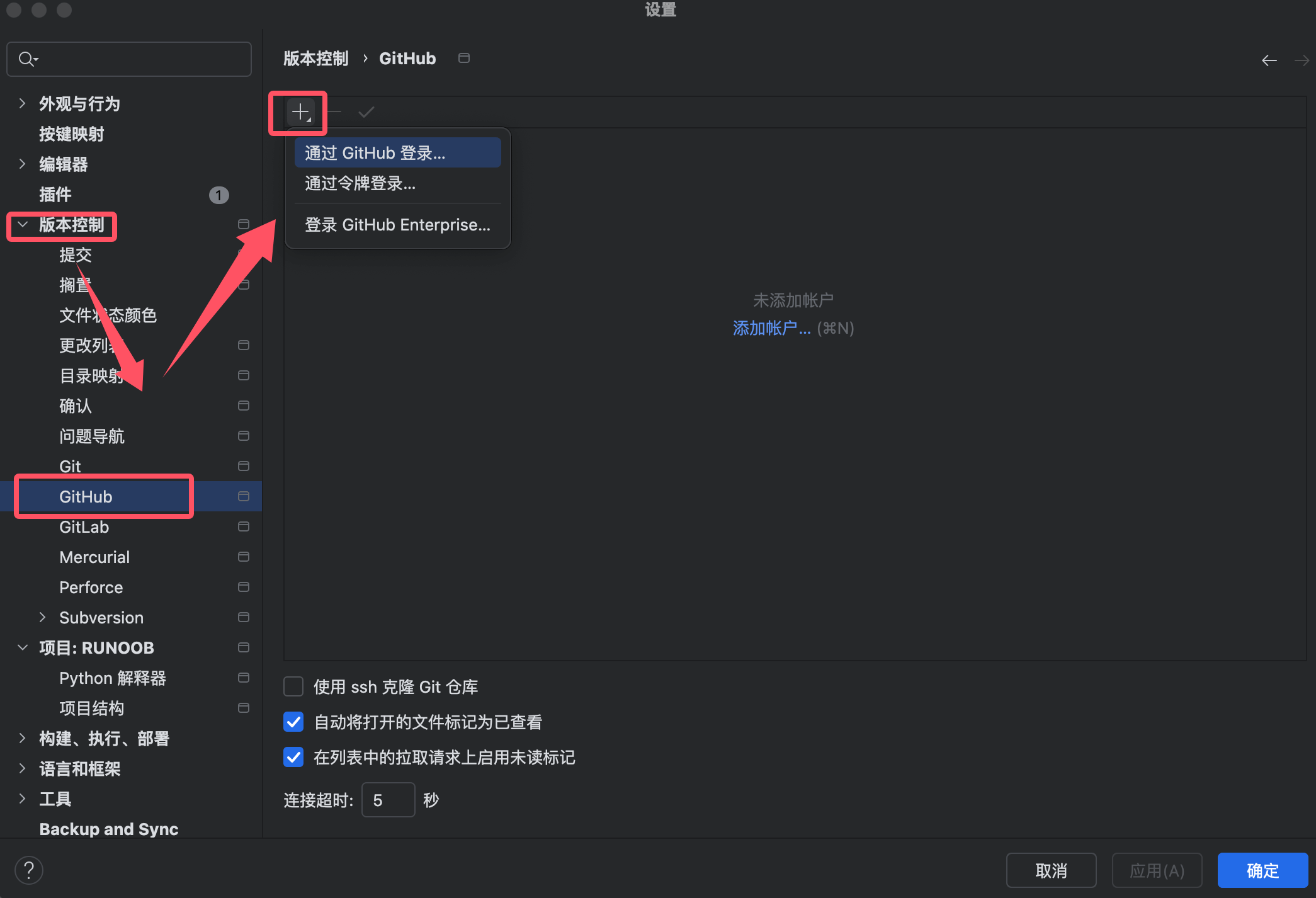
2. SSH 配置(可选):
-
生成 SSH 密钥:
ssh-keygen -t ed25519 -C "your_email@example.com" -
将公钥添加到 GitHub 账户的 SSH keys 设置中
基本操作
我们可以在工具栏上的版本控制按钮创建 Git 仓库:
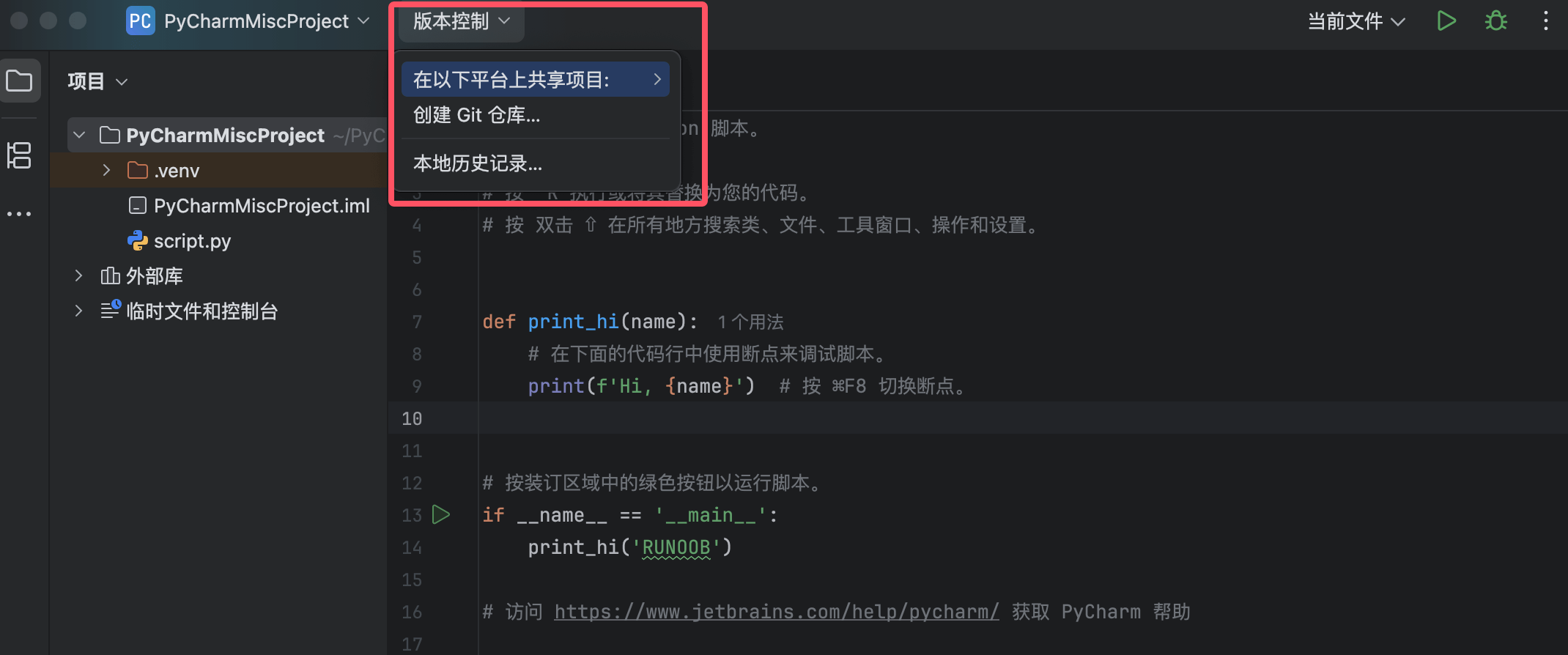
之后项目上的版本控制按钮就会变成 master(主分支):
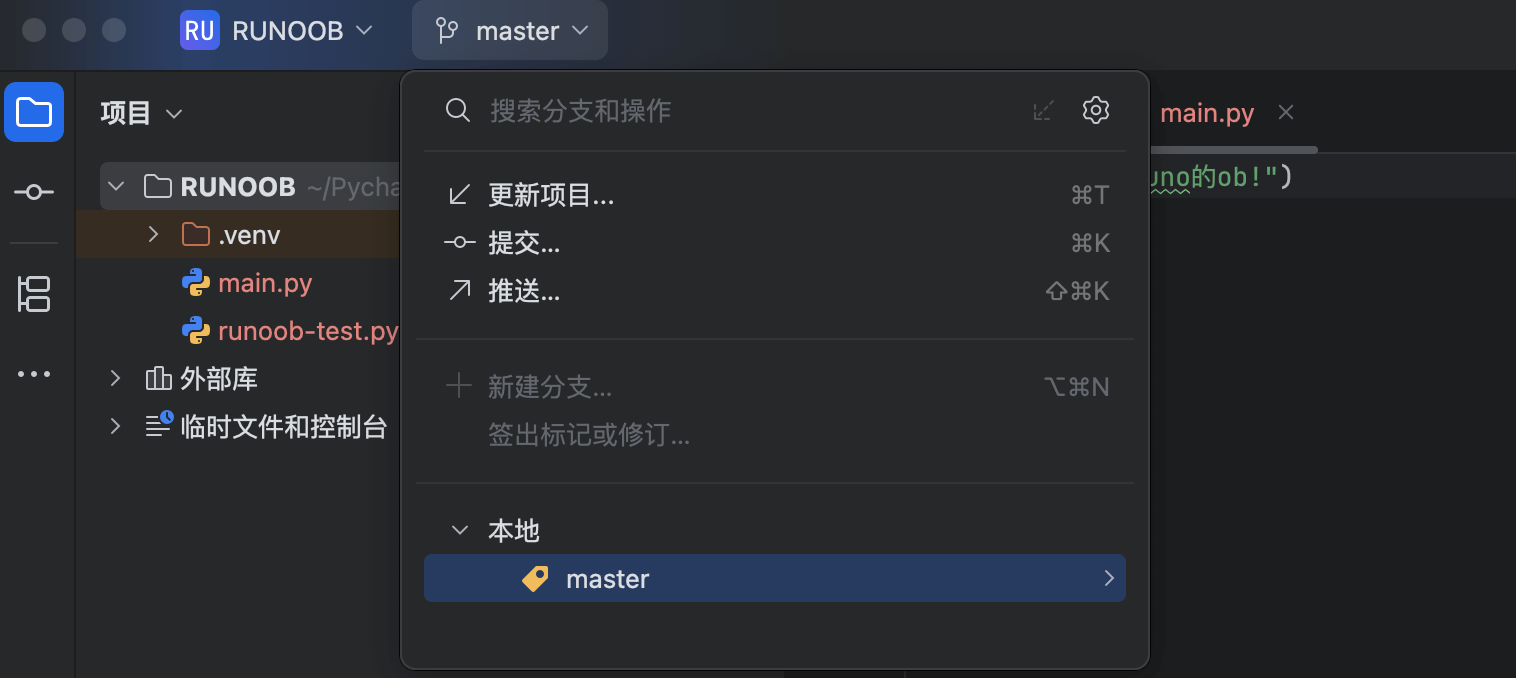
提交与推送
提交代码
在 提交工具窗口(Commit Tool Window)中:
-
勾选要提交的文件
-
输入提交信息
-
选择操作:
-
提交(Commit):仅本地提交
-
提交并推送(Commit and Push):提交后立即推送到远程
-
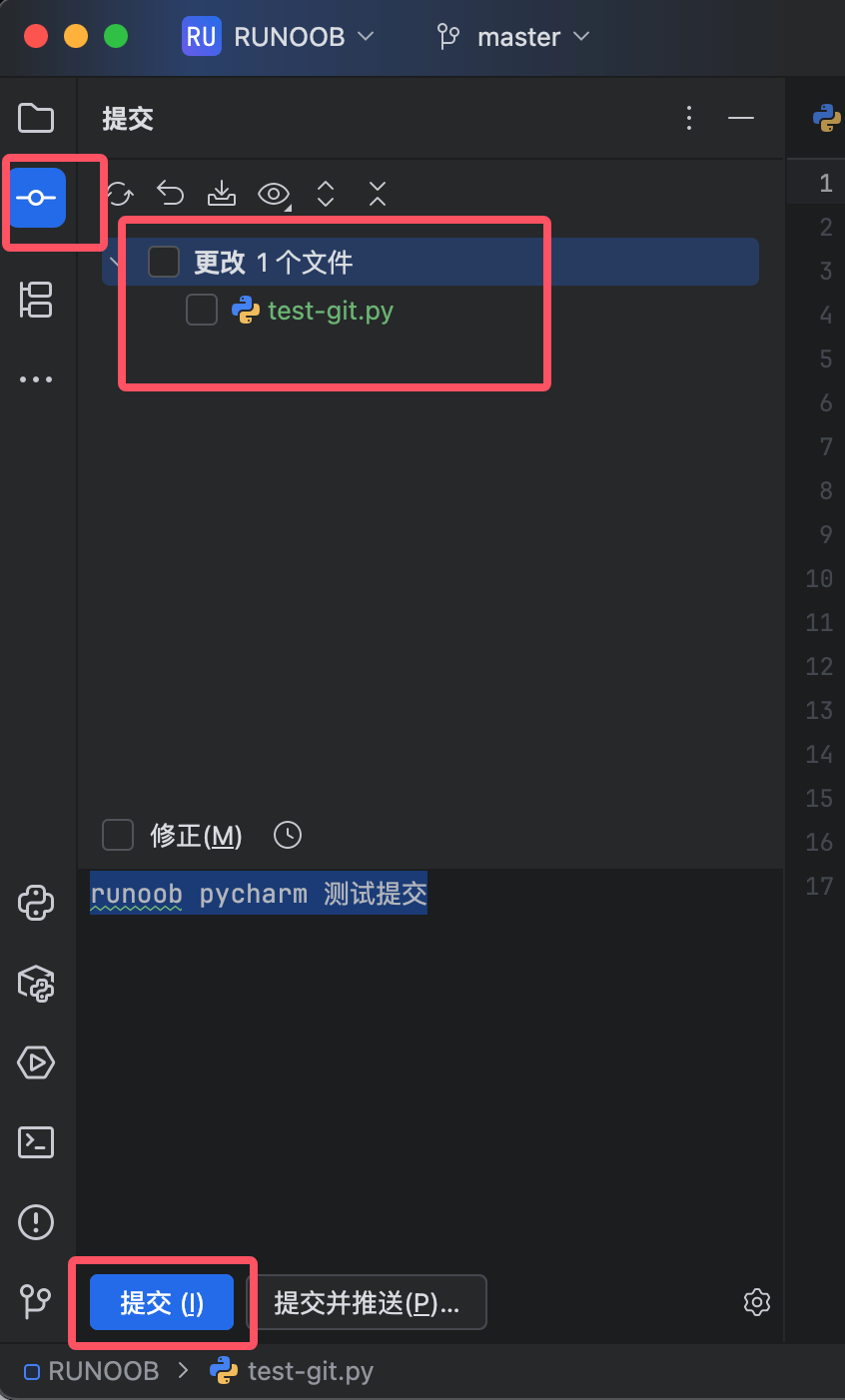
快捷键:
-
提交:
Ctrl+K(Win/Linux) /⌘K(Mac) -
推送:
Ctrl+Shift+K(Win/Linux) /⌘⇧K(Mac)
查看变更
文件状态颜色标记:
-
蓝色:已修改
-
绿色:新增
-
灰色:未跟踪
-
红色:冲突
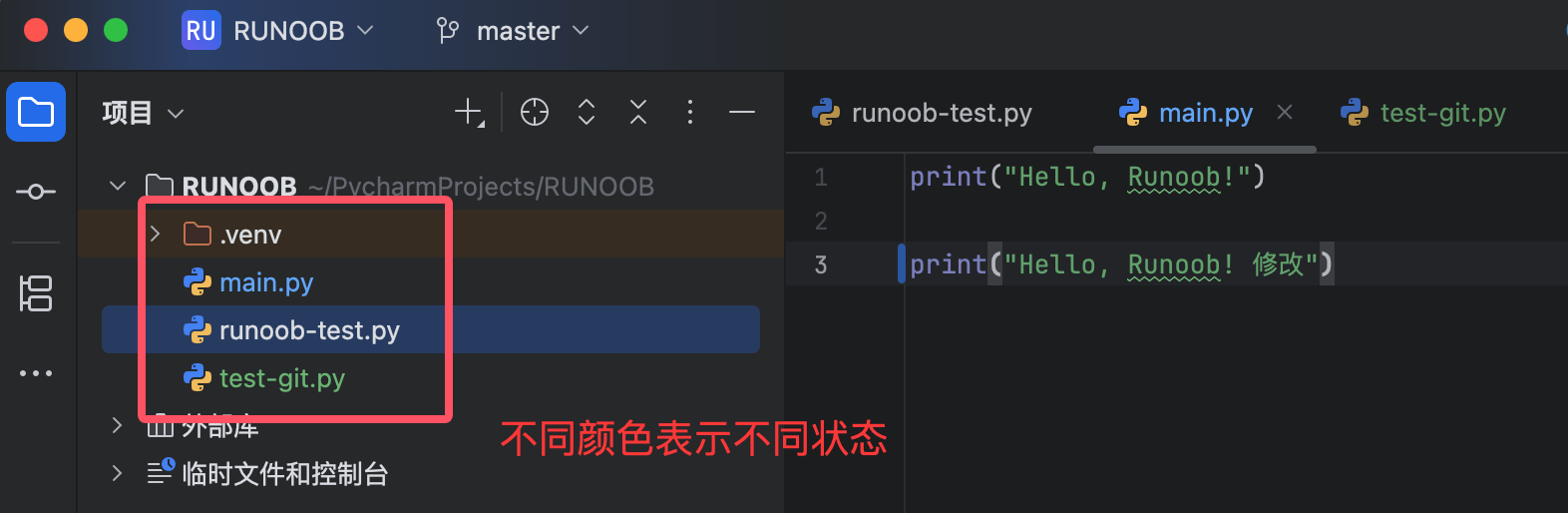
拉取与合并
拉取最新代码
-
Git → Pull或Ctrl+T(Win/Linux) /⌘T(Mac) -
选择合并策略:
-
Merge:保留所有提交历史
-
Rebase:线性历史记录
-
合并分支
-
Git → 分支 → 合并分支 -
选择要合并的目标分支
-
解决可能的冲突(见 6.3 节)
查看历史与差异
查看提交历史
-
Git → 显示历史或Alt+9 -
功能:
-
查看文件/项目历史
-
比较不同版本
-
回滚到特定版本
-
比较差异
-
文件差异:
-
右键文件 →
Git → 比较与当前分支 -
或
Ctrl+D(Win/Linux) /⌘D(Mac)
-
-
行内差异:
-
修改的行会显示彩色标记
-
点击标记查看具体修改内容
-
6.3 解决冲突
1. 冲突产生场景
-
多人修改同一文件的同一区域
-
合并分支时出现冲突
-
拉取代码时提示冲突
2. 解决步骤
-
打开合并工具
-
冲突时会自动弹出合并对话框
-
或手动打开:
Git → 解决冲突
-
-
三窗格对比界面
-
左侧:你的版本(当前分支)
-
右侧:他人版本(合并分支)
-
中间:合并结果编辑区
-
-
处理冲突
-
点击 >> 接受左侧更改
-
点击 << 接受右侧更改
-
手动编辑中间区域合并内容
-
-
标记为已解决
-
完成编辑后点击 应用
-
右键文件 →
Git → 标记冲突为已解决
-
-
提交合并结果
-
提交解决后的文件
-
3. 高级冲突解决
-
使用外部合并工具
-
在设置中配置
文件 → 设置 → 版本控制 → Git → 合并工具
-
-
完全接受某一版本
-
右键文件 →
Git → 接受他们的或接受我们的
-
实用技巧
部分提交
-
在提交窗口中,可以:
-
选择文件的特定变更进行提交
-
右键代码块 →
提交选定行
-
储藏(Stash)变更
-
临时保存未完成的修改:
-
Git → 储藏 -
恢复:
Git → 取消储藏
-
交互式变基
-
Git → 交互式变基 -
可以:
-
重新排序提交
-
合并提交
-
修改提交信息
-