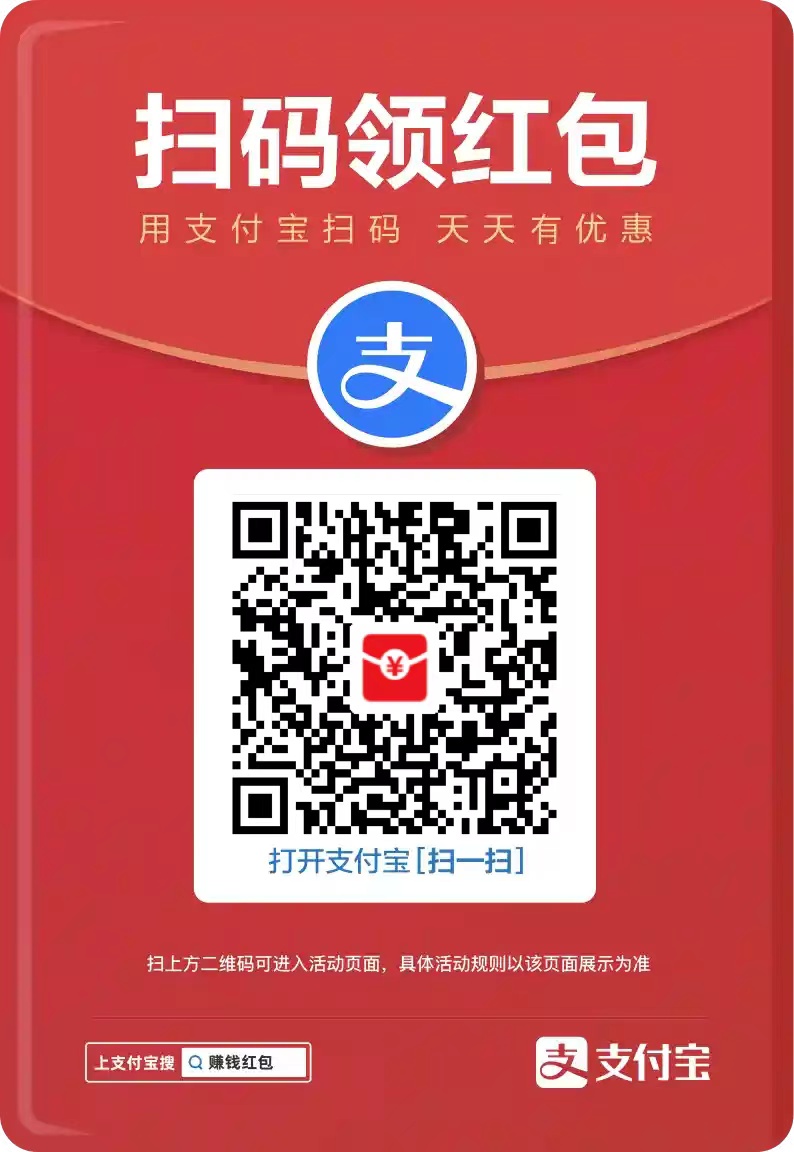Selenium元素操作
在 Selenium 中,定位到元素后,可以对其进行各种操作,例如点击、输入文本、获取属性等。
以下是 Selenium 中常用的元素操作及其详细说明。
| 操作类型 | 方法 | 说明 | 示例 |
|---|---|---|---|
| 输入文本 | send_keys("text") | 向输入框或文本区域输入指定的文本。 | element.send_keys("testuser") |
| 点击元素 | click() | 点击按钮、链接或其他可点击的元素。 | element.click() |
| 清除输入框内容 | clear() | 清除输入框或文本区域中的内容。 | element.clear() |
| 获取元素属性 | get_attribute("attribute_name") | 获取元素的指定属性值(如 value、href、class 等)。 | value = element.get_attribute("value") |
| 获取元素文本 | text | 获取元素的可见文本内容。 | print(element.text) |
| 复选框/单选框操作 | is_selected() 和 click() | 检查复选框或单选框是否被选中,并选中或取消选中。 | if not checkbox.is_selected(): checkbox.click() |
| 下拉列表操作 | Select 类的 select_by_index、select_by_value、select_by_visible_text | 通过索引、值或可见文本选择下拉列表的选项。 | dropdown.select_by_visible_text("China") |
| 鼠标操作 | ActionChains 类的 click、double_click、context_click、drag_and_drop、move_to_element | 执行复杂的鼠标操作,如点击、双击、拖放、悬停等。 | actions.move_to_element(element).perform() |
| 键盘操作 | Keys 类的 send_keys(Keys.KEY_NAME) | 模拟键盘操作,如按下回车键、Tab 键、组合键等。 | element.send_keys(Keys.ENTER) |
| 文件上传 | send_keys("file_path") | 通过 <input type="file"> 元素上传文件。 | element.send_keys("/path/to/file.txt") |
| 执行 JavaScript | execute_script("javascript_code") | 执行 JavaScript 代码,用于复杂的操作或修改页面内容。 | driver.execute_script("window.scrollTo(0, document.body.scrollHeight);") |
1. 输入文本(send_keys)
在自动化测试中,经常需要向输入框中输入文本,Selenium 提供了send_keys方法来实现这一功能。
实例
from selenium.webdriver.chrome.service import Service as ChromeService
# 设置正确的驱动路径
service = ChromeService(executable_path="./chromedriver-mac-arm64/chromedriver")
options = webdriver.ChromeOptions()
driver = webdriver.Chrome(service=service, options=options)
# 启动浏览器
driver = webdriver.Chrome()
# 打开网页
driver.get("https://example.com")
# 定位输入框元素
input_element = driver.find_element_by_name("username")
# 输入文本
input_element.send_keys("your_username")
# 关闭浏览器
driver.quit()
在上面的代码中,我们首先定位了一个输入框元素,然后使用send_keys方法向其中输入了文本"your_username"。
2. 点击元素(click)
点击操作是自动化测试中最常见的操作之一。Selenium提供了click方法来模拟用户点击元素。
实例
button_element = driver.find_element_by_id("submit-button")
# 点击按钮
button_element.click()
在这个例子中,我们定位了一个按钮元素,并使用click方法模拟了用户点击该按钮的操作。
3. 清除输入框内容(clear)
有时我们需要清除输入框中已有的内容,然后再输入新的内容。Selenium提供了clear方法来实现这一功能。
实例
input_element = driver.find_element_by_name("username")
# 清除输入框内容
input_element.clear()
# 输入新的文本
input_element.send_keys("new_username")
在这个例子中,我们首先清除了输入框中的内容,然后输入了新的文本"new_username"。
4. 获取元素属性(get_attribute)
在自动化测试中,有时需要获取元素的属性值。Selenium提供了get_attribute方法来获取元素的属性。
实例
element = driver.find_element_by_id("element-id")
# 获取元素的属性值
attribute_value = element.get_attribute("class")
print(attribute_value)
在这个例子中,我们获取了一个元素的class属性值,并将其打印出来。
5. 获取元素文本(text)
有时我们需要获取元素内部的文本内容。Selenium提供了text属性来获取元素的文本。
实例
element = driver.find_element_by_id("element-id")
# 获取元素的文本内容
text_content = element.text
print(text_content)
在这个例子中,我们获取了一个元素的文本内容,并将其打印出来。
6. 复选框和单选框操作
复选框和单选框是Web表单中常见的元素。Selenium提供了click方法来操作这些元素。
复选框操作
实例
checkbox_element = driver.find_element_by_id("checkbox-id")
# 如果复选框未被选中,则点击选中
if not checkbox_element.is_selected():
checkbox_element.click()
在这个例子中,我们首先检查复选框是否已经被选中,如果没有被选中,则点击选中它。
单选框操作
实例
radio_button_element = driver.find_element_by_id("radio-button-id")
# 如果单选框未被选中,则点击选中
if not radio_button_element.is_selected():
radio_button_element.click()
单选框的操作与复选框类似,我们也是先检查单选框是否已经被选中,如果没有被选中,则点击选中它。
7. 下拉列表操作(Select 类)
下拉列表是Web表单中常见的元素之一。Selenium提供了Select类来方便地操作下拉列表。
实例
# 定位下拉列表元素
dropdown_element = driver.find_element_by_id("dropdown-id")
# 创建Select对象
select = Select(dropdown_element)
# 通过可见文本选择选项
select.select_by_visible_text("Option 1")
# 通过值选择选项
select.select_by_value("1")
# 通过索引选择选项
select.select_by_index(0)
在这个例子中,我们首先定位了一个下拉列表元素,然后使用Select类来操作它。我们可以通过可见文本、值或索引来选择下拉列表中的选项。
总结
本文详细介绍了Selenium中常见的元素操作,包括输入文本、点击元素、清除输入框内容、获取元素属性和文本、操作复选框和单选框,以及处理下拉列表。掌握这些基础操作是进行自动化测试的关键。希望本文能帮助你更好地理解和使用Selenium进行Web自动化测试。