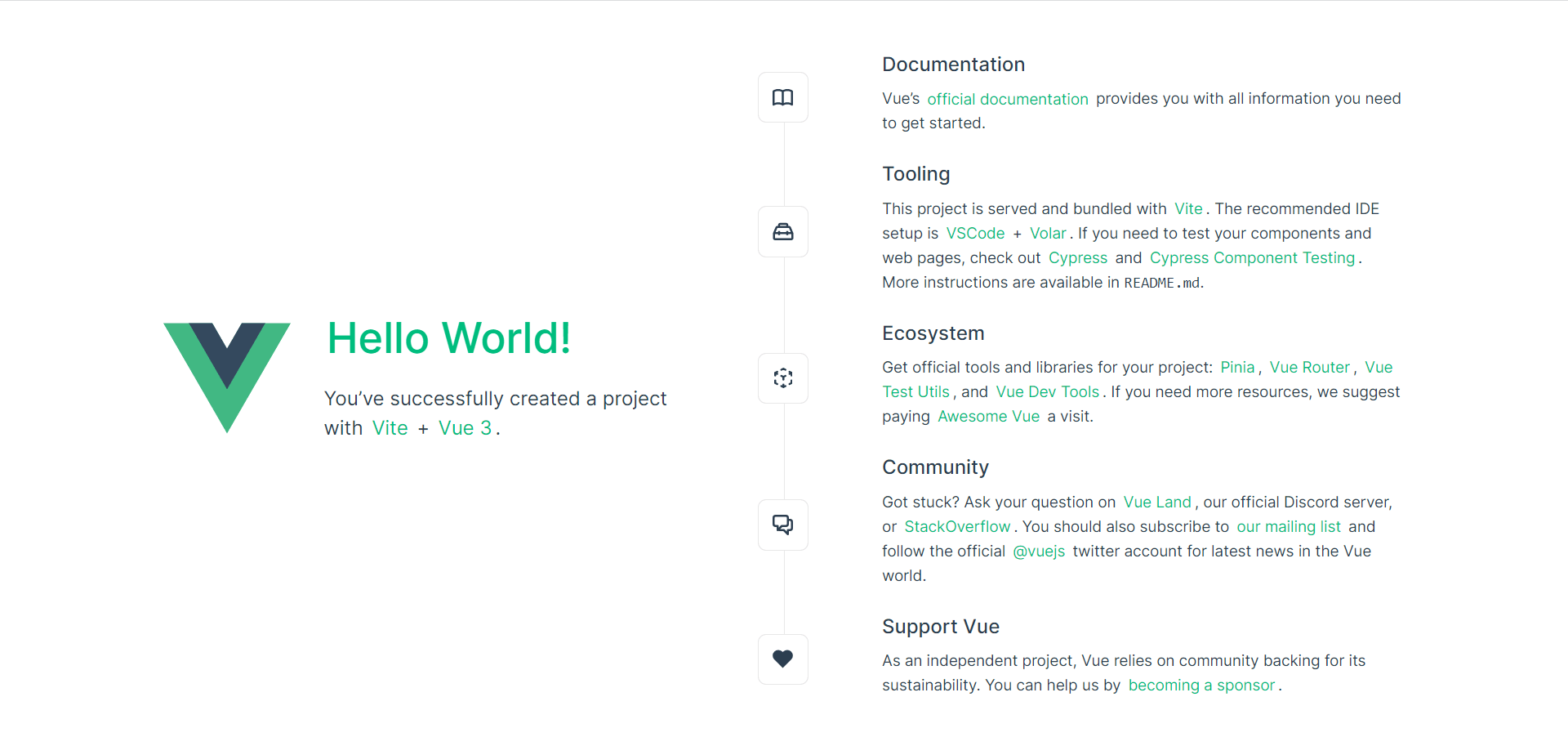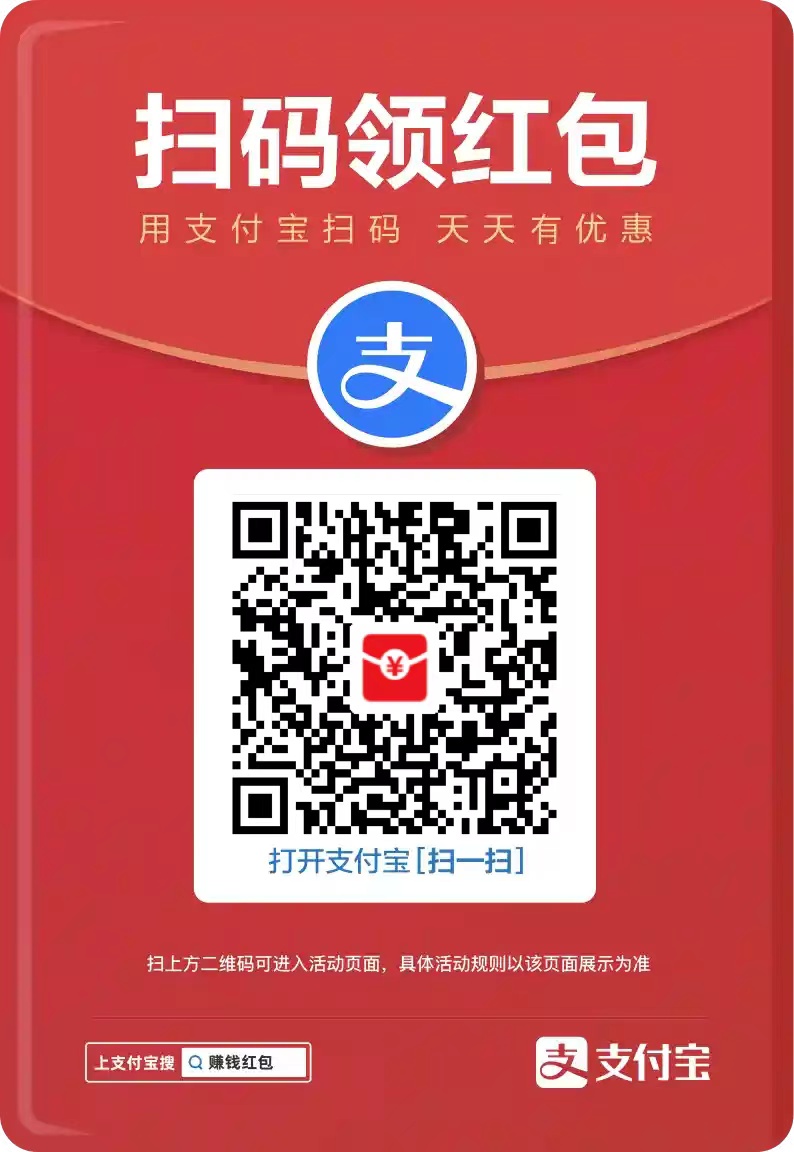使用 VSCode 开发 Vue
Visual Studio Code(简称 VS Code)是一个由微软开发的免费、开源的代码编辑器,支持多种编程语言,并提供了代码高亮、智能代码补全、代码重构、调试等功能。
Visual Studio Code 内置支持 Vue.js 的核心构建块:HTML、CSS 和 JavaScript。
VS Code 内置终端,可以直接在编辑器中运行命令行工具,如 npm、yarn 等,方便项目构建和管理。
如果你希望拥有更丰富的 Vue.js 开发环境,可以安装 Volar 和 Volar for TypeScript 扩展,这些扩展提供了 Vue.js 的智能提示
如果你还不了解 VS Code 或者还未安装,可以参考:VSCode 教程。
创建 Vue 项目
打开终端或命令提示符,输入以下命令:
npm create vue@latest
系统会提示输入项目名称,我这边输入 runoob-vue3-app:
Vue.js - The Progressive JavaScript Framework ? 请输入项目名称: › runoob-vue3-app
之后会有一些选项,可以根据自己的需求选择,或者一路回车:
Vue.js - The Progressive JavaScript Framework > 请输入项目名称: … runoob-vue3-app > 是否使用 TypeScript 语法? … 否 / 是 > 是否启用 JSX 支持? … 否 / 是 > 是否引入 Vue Router 进行单页面应用开发? … 否 / 是 > 是否引入 Pinia 用于状态管理? … 否 / 是 > 是否引入 Vitest 用于单元测试? … 否 / 是 > 是否要引入一款端到端(End to End)测试工具? › 不需要 > 是否引入 ESLint 用于代码质量检测? › 否 正在初始化项目 /Users/tianqixin/runoob-vue3-app... 项目初始化完成,可执行以下命令: cd runoob-vue3-app npm install npm run dev
项目创建完成后,进入项目文件夹并安装依赖:
cd runoob-vue3-app npm install
安装依赖可能也需要几分钟。
输入以下命令快速启动你的 Vue 应用:
npm run dev
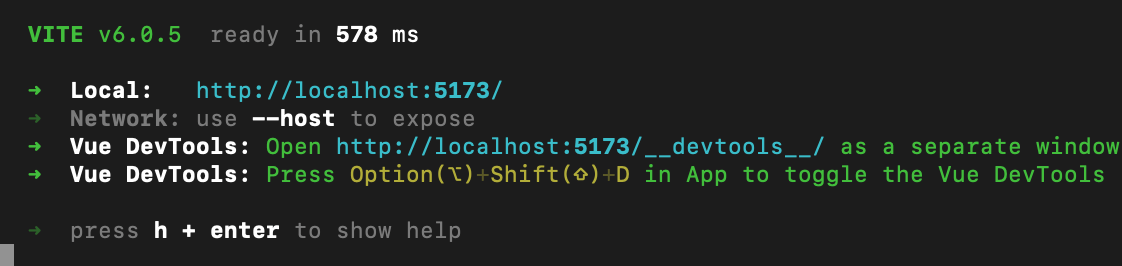
在浏览器中打开 http://localhost:5173,显示如下:
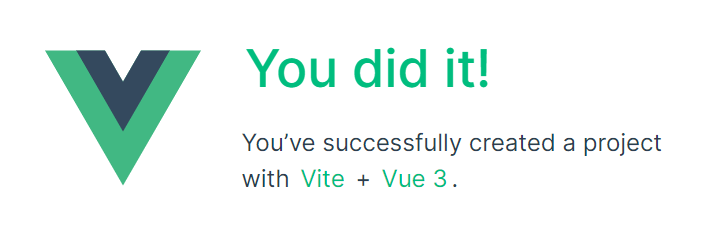
按下 Ctrl+C 可以停止 vue-cli-service 服务器。
在 VS Code 中打开 Vue 项目
从终端或命令提示符中进入我们创建的 Vue 项目文件夹 runoob-vue3-app,然后使用 code 命令让项目在 VS Code 中打开:
cd runoob-vue3-app code .
VS Code 将启动并在文件资源管理器中显示你的 Vue 项目,显示如下:
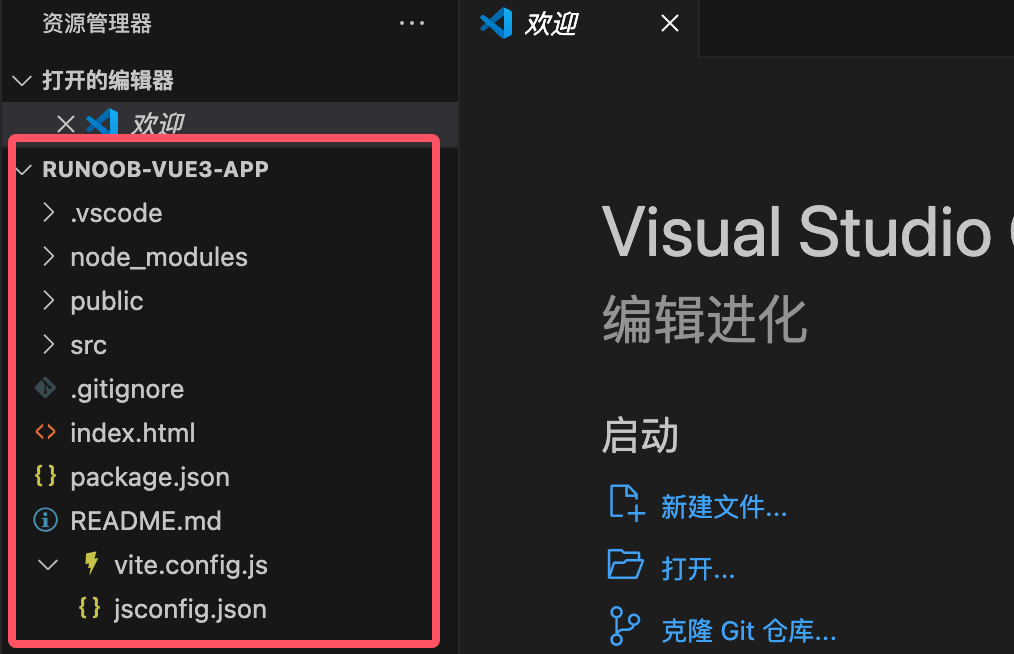
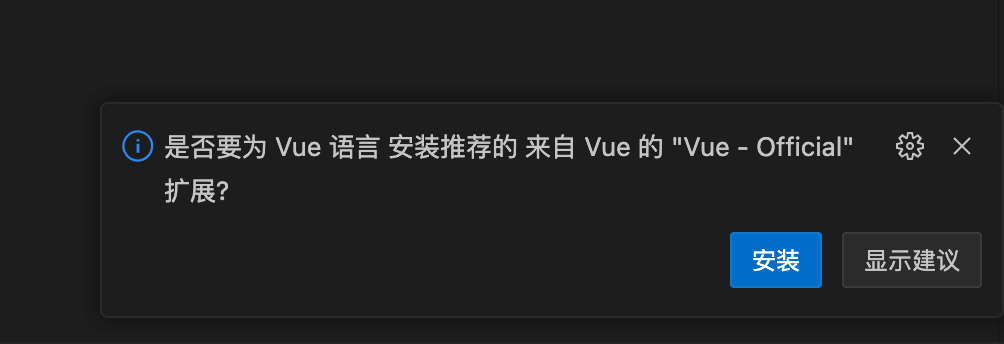
选择安装它即可。
安装完成后,.vue 文件被识别为 Vue.js 文件类型,并支持以下语言特性:
- 语法高亮
- 括号匹配
- 悬停描述
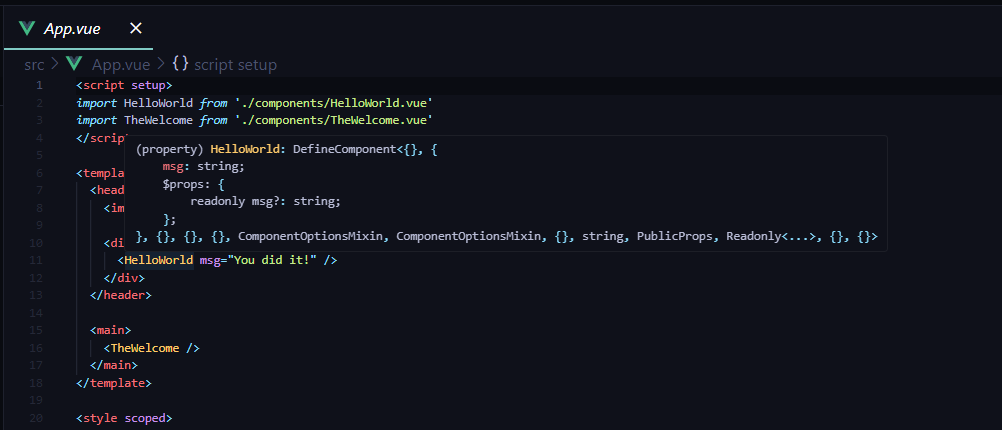
智能提示 (IntelliSense)
在 App.vue 中输入代码时,你会看到 HTML、CSS 和 Vue.js 特有语法(如 v-bind、v-for)的智能提示。
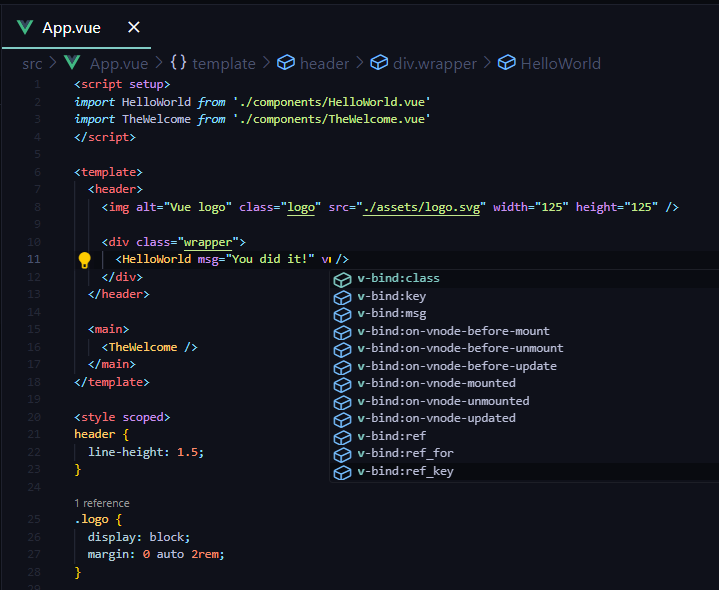
在脚本部分,还可以看到 Vue.js 相关的 JavaScript 特性提示,比如 computed 属性。
跳转到定义、查看定义
通过安装的 Volar 扩展,VS Code 支持 Vue.js 语言服务。
放置光标在 App 上,右键选择 Peek Definition 查看定义信息,或者按下快捷键 ⌥F12。
你会看到一个弹出的窗口展示 App 的定义信息。
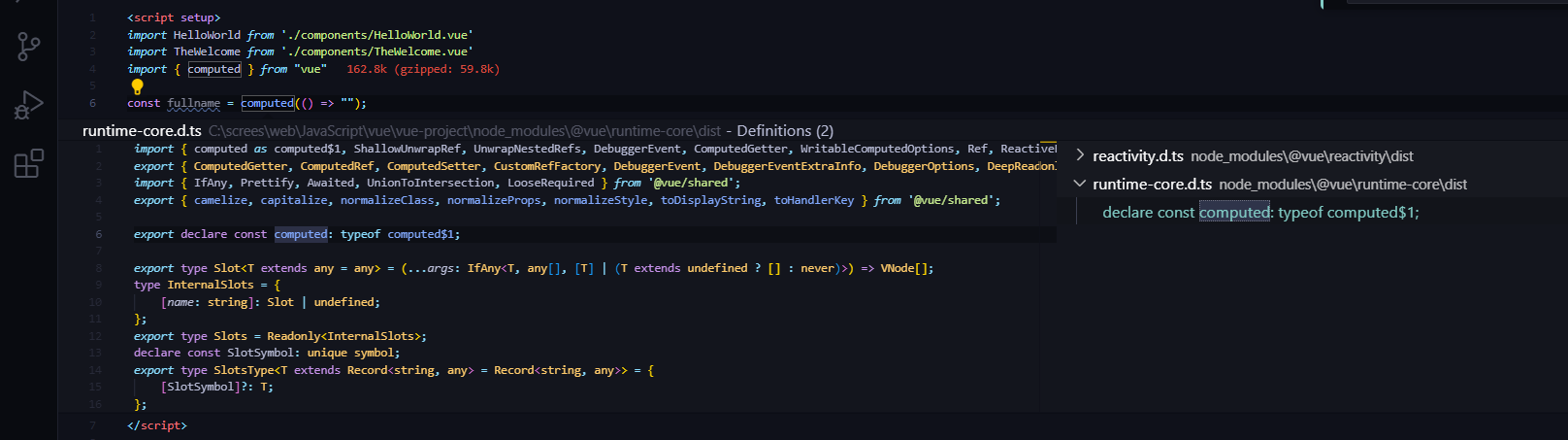
按下 Esc 按键关闭查看窗口。
修改并运行 "Hello World"
在 App.vue 中,将 HelloWorld 组件的 msg 自定义属性文本替换为 "Hello World!":
实例
<header>
<img alt="Vue logo" class="logo" src="./assets/logo.svg" width="125" height="125" />
<div class="wrapper">
<HelloWorld msg="Hello World!" />
</div>
</header>
<main>
<TheWelcome />
</main>
</template>
保存 App.vue 文件(快捷键 ⌘S 或 Ctrl+S),然后通过以下命令重启服务器:
npm run dev
在浏览器中你将看到页面显示 "Hello World!"。